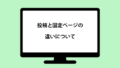それでは「投稿」機能を利用してコンテンツを作成していきましょう。
おそらくWordPress(ワードプレス)の機能の中で利用頻度が最も高いと思われるのがこちらの「投稿」機能になりますので、
しっかりと活用してコンテンツを作成し、充実したサイトにしていきましょう!

では、まずはじめに「投稿」機能の特徴をおさらいしておきましょう!
「投稿」の特徴
- ・「カテゴリー」の設定ができる!
- ・「投稿」した「日付」や「更新日」の表示される!(※1)
- ・トップページに自動的に表示される!(※2)
- ・最新の投稿は「最新記事」としてアーカイブページにまとめられます。
- ・コメントや関連ページが記事と一緒に表示されます!(※1)
※1:使用するテーマによって表示は異なります。
※2:「最新の投稿」をトップページに設定している場合に限ります。
以上のような特徴があり、ネットショッピングで例えるなら、商品の紹介ページや最新情報の告知などに利用すると便利です。
また、カテゴリやタグを活用することで商品や投稿を見つけてもらいやすくできます!
それでは、「投稿」ページを利用してコンテンツを作成していきましょう!
「投稿」フォームを表示させます!
WordPress(ワードプレス)管理画面(ダッシュボード)の「投稿」>「新規追加」をクリックします。
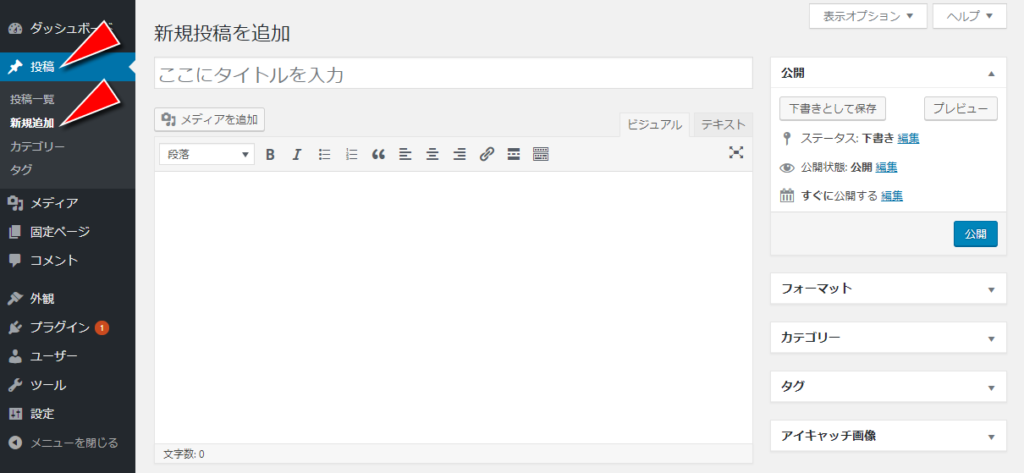
「投稿」フォームにコンテンツを入力しよう!
「投稿」フォームが表示されたら、投稿したいコンテンツ(投稿内容)を登録して行きます。
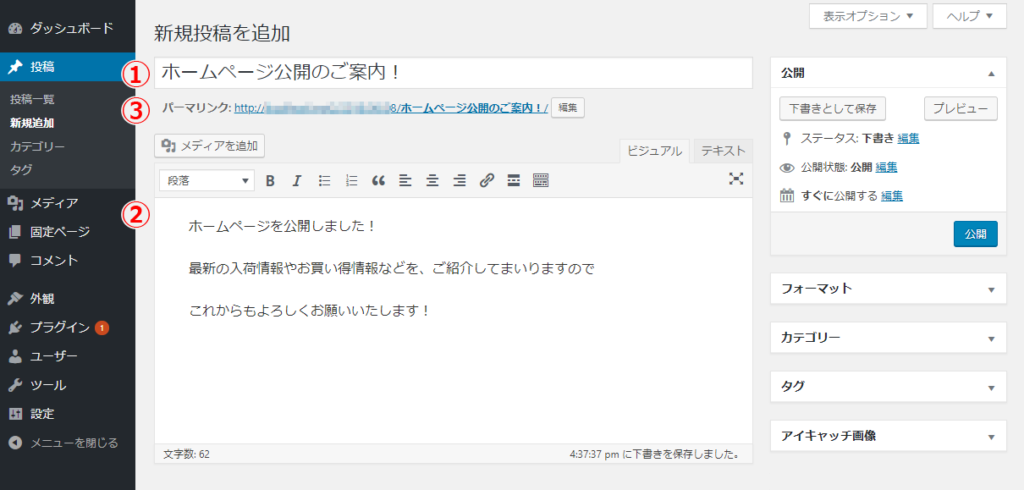
- ①:投稿のタイトル
- ②:投稿の本文
- ③:パーマリンク(公開URL)の編集
タイトルと本文の入力が完了するとパーマリンク(公開URL)が表示されます。
デフォルトの設定のままだと、パーマリンクには投稿のタイトルが含まれますが、日本語でタイトルを入力した場合には、日本語を含むパーマリンク(URL)となってしまいますので、英数に変更する必要があります。
(パーマリンクについての詳細は「06.パーマリンクについて」をご覧ください。)
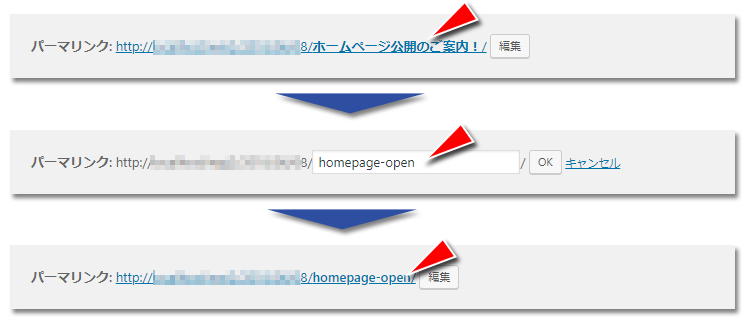
「投稿」をプレビューで確認しよう!
コンテンツ(投稿内容)の入力が完了したら、右メニューにある「公開メニュー」の「プレビュー」ボタンをクリックすることで実際の表示をプレビューできます!
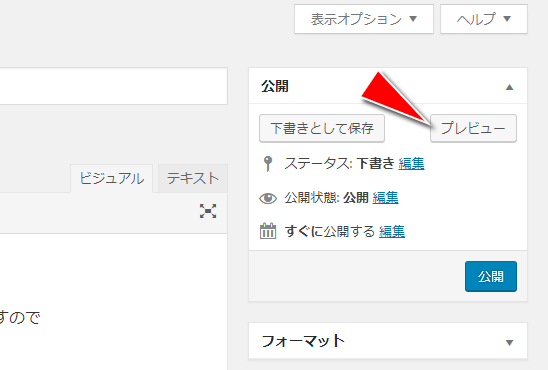
- 「プレビュー」:公開をすることなくプレビュー状態でページを参照できます。
- 公開状態の投稿では「変更をプレビュー」になります。
公開側の情報に反映することなくプレビュー表示を確認することができます。
- 「下書きとして保存」:公開をすることなく入力情報を下書きとして一時保存できます。
公開後の投稿情報を「下書きとして保存」するには、ステータスを「下書き」に変更する必要があります。
なお、「下書き」に変更した場合には公開状態によらず投稿は非表示になります。
- 公開状態の投稿を編集した場合は「公開」ボタンが「更新」ボタンになります。
- 保存せずに投稿ページを閉じた場合には「下書きとして保存」がされます。
「投稿」を公開しよう!
プレビューでの確認で特に問題がなければ投稿を公開しましょう!
ページを公開するには右メニューにある「公開メニュー」の「公開」ボタンをクリックします。
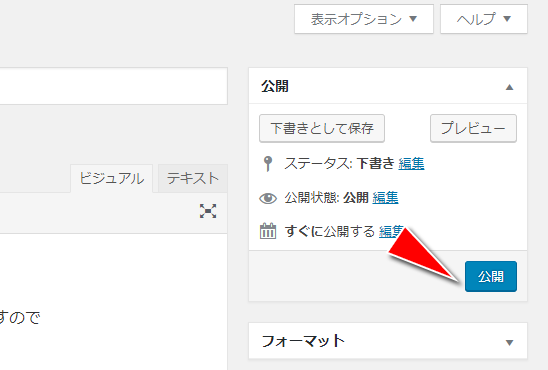
「投稿」が公開されました!
完了のメッセージが表示されたら無事、公開手続きは完了です。
メッセージ内にある「投稿を表示」で実際に公開されているページを確認することができます。
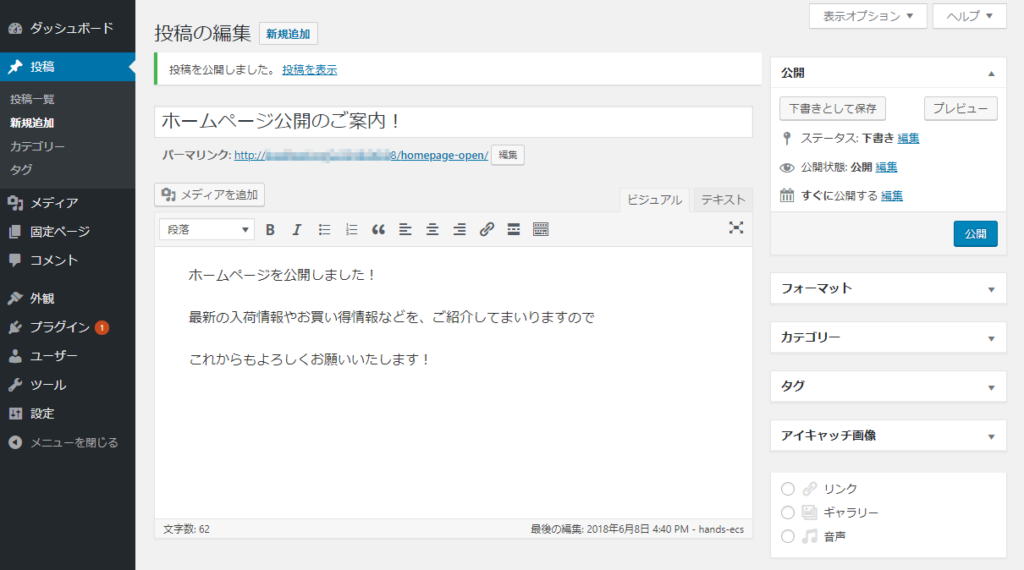
実際に、ホームページで公開され誰でも閲覧できる状態になっています!
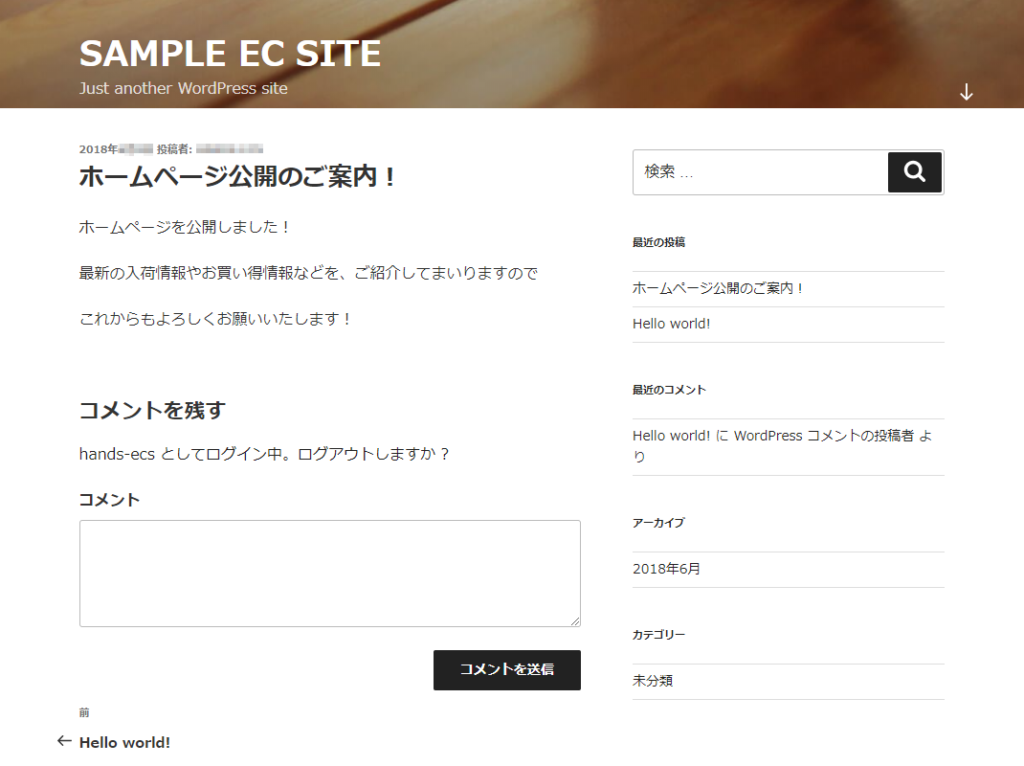
投稿フォームでの基本的なコンテンツ(投稿内容)の登録や編集については大きな違いはありませんが、WordPress(ワードプレス)ではご利用になられるテーマによって投稿フォームのフォーマットや表示される項目、設定できる内容などが大きく異なる場合がございます。
実際の作業は利用されるテーマで適用されているフォーマットや公開表示と照らし合わせてご自身の責任の下で編集作業をお勧めください。