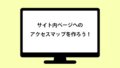それでは「固定ページ」機能を利用してコンテンツを作成していきましょう。
「固定ページ」機能について特徴でも紹介していますが、会社情報やアクセスマップなど頻繁に更新する必要のないページを作成することに向いていいます。
しっかりとページを想定してコンテンツを作成していきましょう!では、まずはじめに「固定ページ」の特徴をおさらいしましょう!

「固定ページ」の特徴
- ・「カテゴリー」の設定はできない!
- ・「固定ページ」の中で階層・親子関係を作ることができる。(※3)
- ・「固定ページ」は「日付」や「更新日」で表示されない!(※1)
- ・トップページに自動的に表示されることはない(※2)
- ・最新記事などのアーカイブページにまとめられることはない!
※1:使用するテーマによって表示は異なります。
※2:「最新の投稿」をトップページに設定している場合に限ります。
※3:公開の際には管理者がわでメニューなどの指定が必要です。
以上のような特徴があり、ネットショップで例えるなら、お店の紹介ページ、アクセスマップなど更新の頻度を少ないページに利用すると便利です!
それでは、「固定ページ」を利用してコンテンツを作成していきましょう!
「固定ページ」の登録フォームを表示させます!
WordPress(ワードプレス)管理画面(ダッシュボード)の「固定ページ 」>「新規追加」をクリックします。
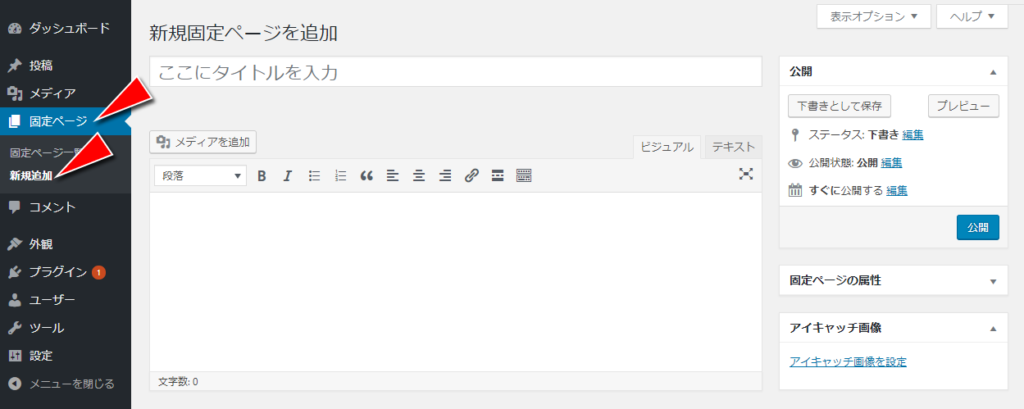
「固定ページ」の登録フォームにコンテンツを入力しよう!
「固定ページ」の登録フォームが表示されるのでコンテンツ(投稿内容)を登録して行きます。
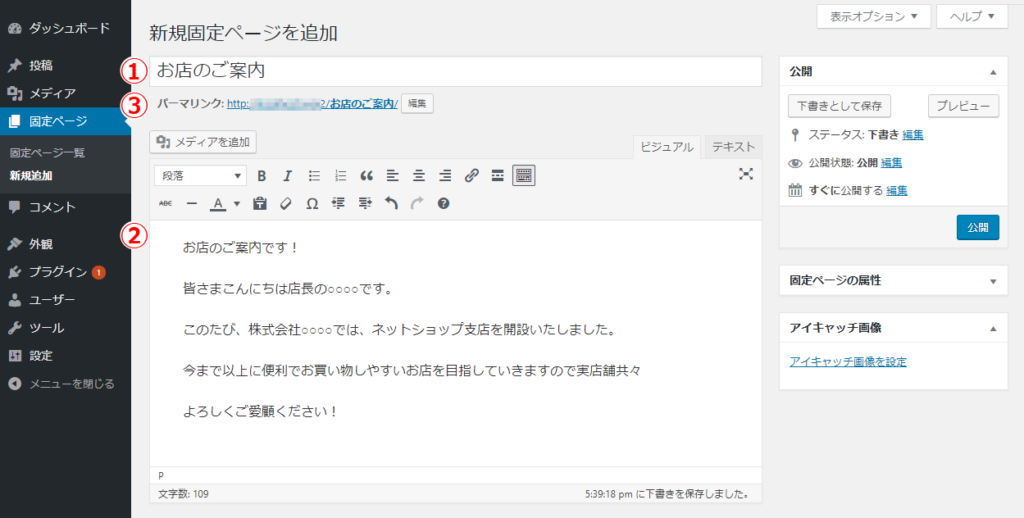
- ①:固定ページのタイトル
- ②:投稿の本文
- ③:パーマリンク(公開URL)の編集
タイトルと本文の入力が完了するとパーマリンク(公開URL)が表示されます。
デフォルトの設定のままだと、パーマリンクには投稿のタイトルが含まれますが、日本語でタイトルを入力した場合には、日本語を含むパーマリンク(URL)となってしまいますので、英数に変更する必要があります。
(パーマリンクについての詳細は「06.パーマリンクについて」をご覧ください。)
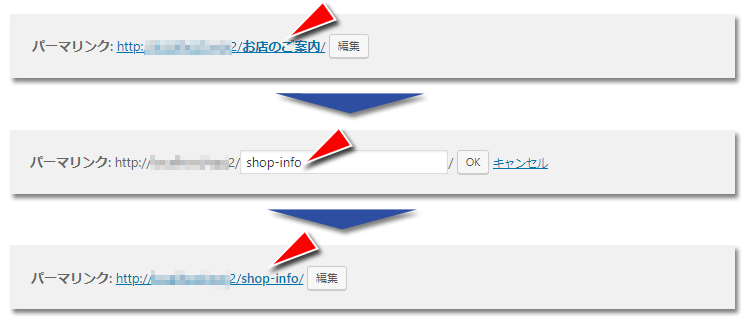
「固定ページ」をプレビューで確認しよう!
コンテンツ(投稿内容)の入力が完了したら、右メニューにある「公開メニュー」の「プレビュー」ボタンをクリックすることで実際の表示をプレビューできます!
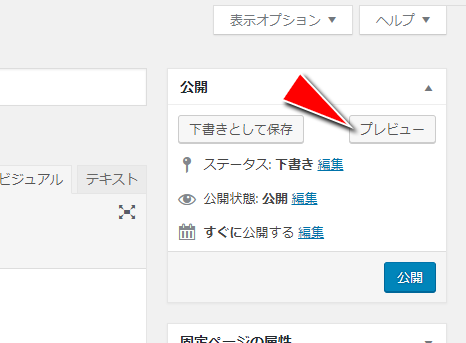
- 「プレビュー」:公開をすることなくプレビュー状態でページを参照できます。
- 公開状態では「変更をプレビュー」になります。公開側の情報に反映することなくプレビュー表示を確認することができます。
- 「下書きとして保存」:公開をすることなく入力情報を下書きとして一時保存できます。
公開後の投稿情報を「下書きとして保存」するには、ステータスを「下書き」に変更する必要があります。
なお、「下書き」に変更した場合には公開状態によらず投稿は非表示になります。 - 保存せずに投稿ページを閉じた場合には「下書きとして保存」されます。
「固定ページを」を公開しよう!
プレビューでの確認で特に問題がなければ投稿を公開しましょう!
ページを公開するには右メニューにある「公開メニュー」の「公開」ボタンをクリックします。
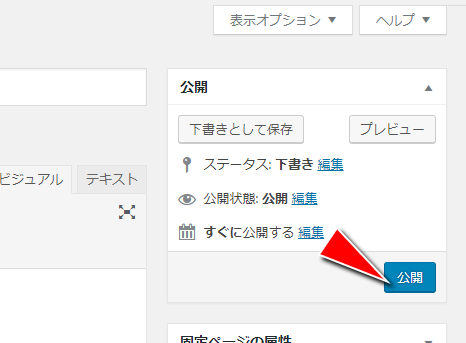
稿した内容は「下書きとして保存」 「公開」「更新(公開情報編集時のみ)」
「固定ページ」の公開が完了!
完了のメッセージが表示されたら無事、公開手続きは完了です。
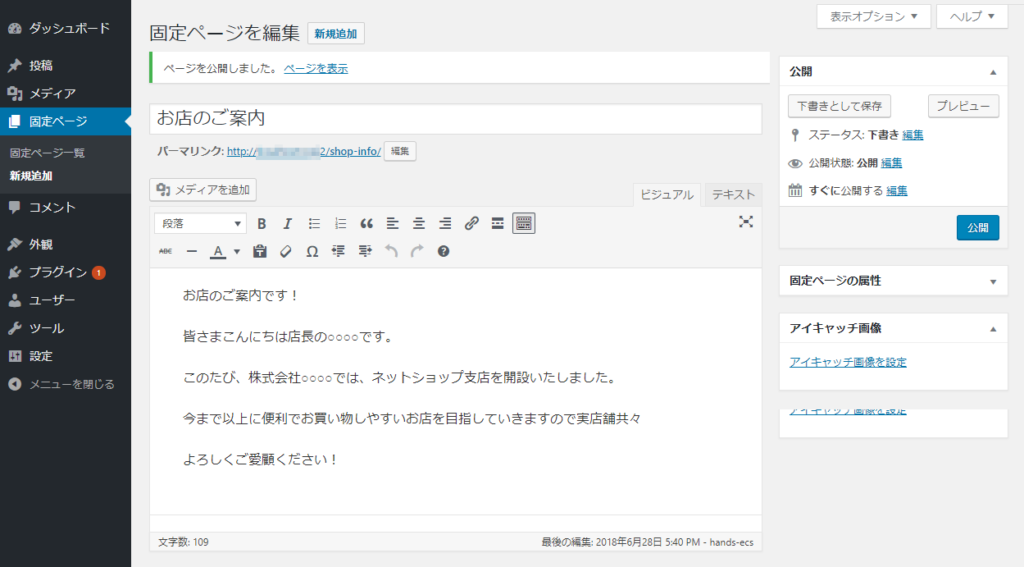
メッセージ内にある「ページを表示」で投稿ページを確認することができます。
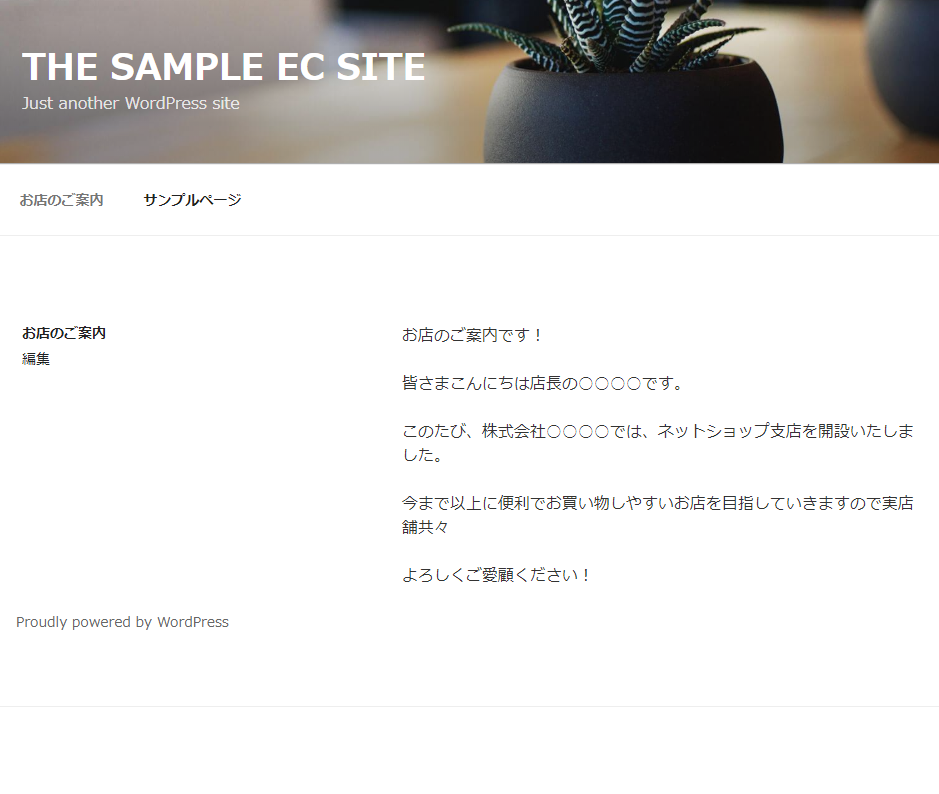
「固定ページ」がホームページから見れない!
「固定ページ」は作成し、公開手続きを完了してもホームページにはリンクなどが自動で追加されないので、すぐにページを参照することができません。
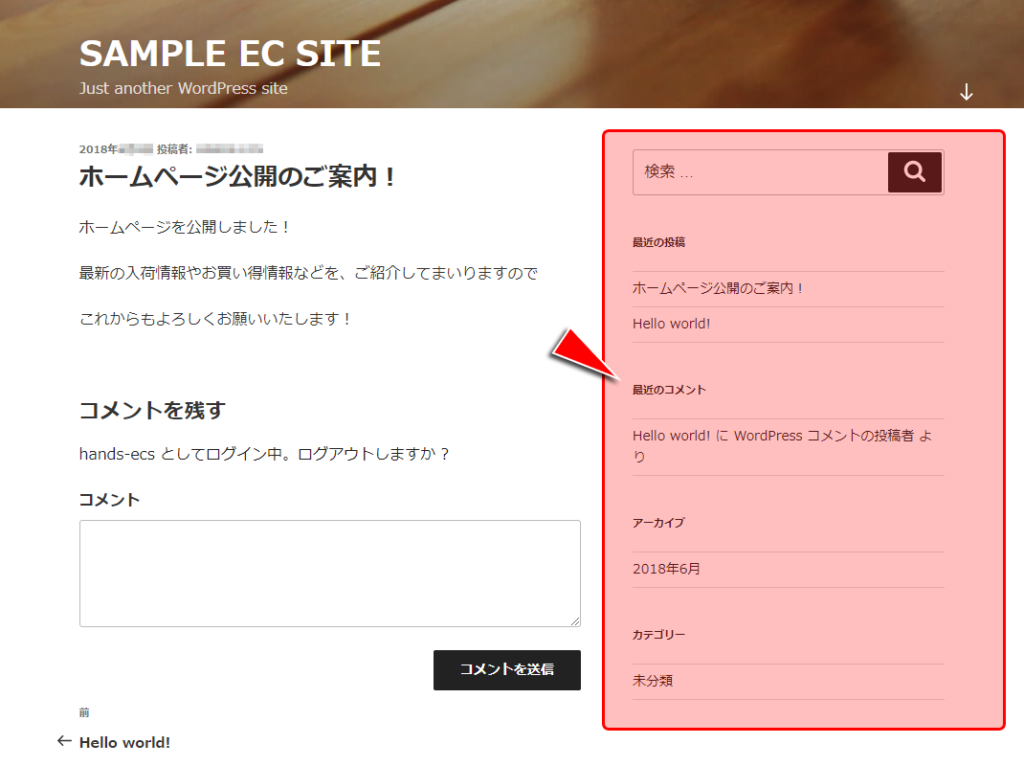
固定ページを作成した場合には、セットで必ず「メニュー設定」をする必要があります。「メニュー設定」をするホームページにリンクが表示され作成たページを参照することができるようになります。
「メニュー設定」の手順については「「メニュー」機能を利用して各ページへのアクセスアップを図ろう!」をご参照ください。
固定ページでの基本的なコンテンツ(投稿内容)の登録や編集については大きな違いはありませんが、WordPress(ワードプレス)ではご利用になられるテーマによって投稿フォームのフォーマットや表示される項目、設定できる内容などが大きく異なる場合がございます。
実際の作業は利用されるテーマで適用されているフォーマットや公開表示と照らし合わせてご自身の責任の下で編集作業をお勧めください。