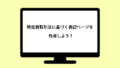インストール方法を紹介した際に、「wp」という名前のディレクトリを作成して、その中にWordPressのデータをアップロードしました。
これは、今後サーバ上にWordPressで作成したページとHTMLを直接アップロードしたファイルとが混在するようなサイトを作るときに管理が分かりやすいということも兼ねています。
これにより、サイトのアドレスが「http://XXXXX-XXXXX.com/wp/」となります。
しかし、WordPressで作ったページをトップページにしたいとき、「http://XXXXX-XXXXX.com/wp/」の「wp/」部分を消したいと思うことがあると思います。
今回は、ディレクトリ構成はそのままで、URLを
に変更する方法をご紹介します。
管理画面の設定を変更しよう!
WordPressの管理画面を開き、「設定 > 一般」を選択します。
そうすると下記のように表示されているかと思います。
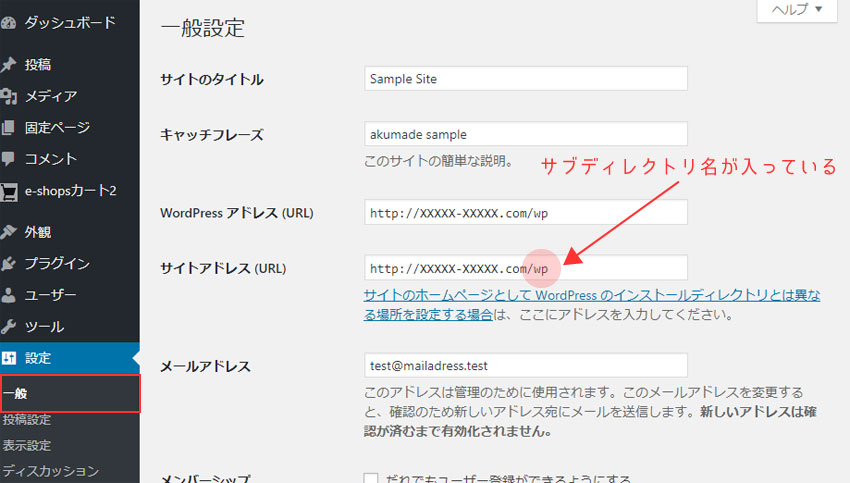
サイトアドレス(URL)のほうを「http://XXXXX-XXXXX.com」に変更してください。

一番下にある「変更を保存」ボタンを押下して、管理画面側の設定は完了です。
ファイルを用意しよう!
お使いのFTPソフトを開き、wpフォルダ内にある「inex.php」と「.htaccess」を一旦自分のパソコンにダウンロードしましょう。

.htaccessがない!!!
FTPソフトの設定によってはこのファイルが表示されない設定になっています。
設定を変更する必要がありますが、ソフトによって設定方法が異なりますのでお使いのFTPソフトのマニュアルをご確認ください。
例)FFFTPの場合はメニューバーの「表示」にある「.で始まるファイルを表示」にチェックを入れてください
.htaccessは特に変更は必要ありません。
index.phpは、テキストエディタで開いて、下記のように修正してください。
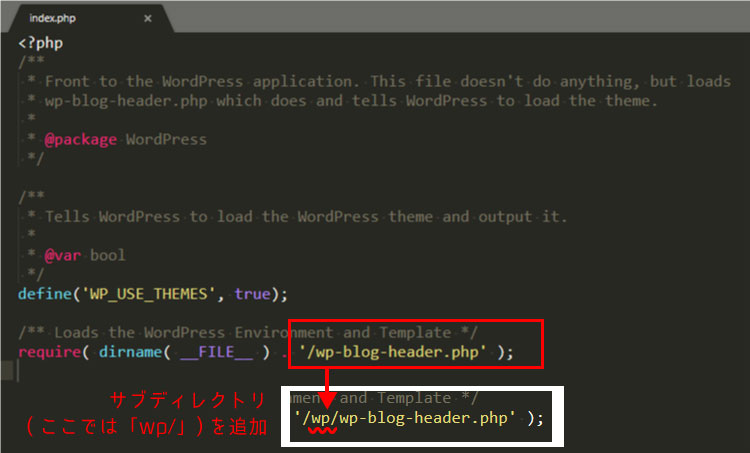
この2つのファイルをwpフォルダがある階層(ルートディレクトリ)へアップロードしてください。
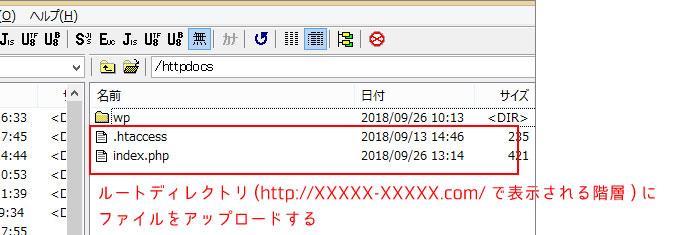

.htaccessが既にある!!
管理画面の設定変更により、ルートディレクトリ上に自動的に.htaccessファイルが作成される場合があります。
その場合はダウンロードしてきた.htaccessは使用せず自動作成されたものを使用しましょう。
念のため、ファイル比較ソフトなどで、ダウンロードしたファイルと自動作成されたファイルに相違があるかをチェックしておくといいかもしれません。
※複数人で操作している場合は、既に誰かが作成して別の設定も追記している可能性があるので必ずチェックしましょう!
これで「http://XXXXX-XXXXX.com/」で表示できるようになったと思いますので、URLへアクセスして確認してみてください。
念のため各ページが見れるかも確認しておくとよいでしょう。
(もし表示されないなどがあったら「設定 > パーマリンク設定」を更新してください)
以上、サイトアドレスのサブディレクトリ表示をなくす方法でした!
設定は変えたくないけどサイトアドレスは変えたい
上記はあくまで「wp」などのサブディレクトリにWordPressを残したまま、表示上だけ「http://XXXXX-XXXXX.com/」にする方法です。
ファイルの編集を極力したくない人は、単純にサブディレクトリにあるWordPressデータを1階層目(ルートディレクトリ)へ全て入れ直す方法を検討してみてはいかがでしょうか。
ただし、ファイル数が多いので入れ直しには時間がかかりますのでご了承ください。
(WordPressの初期アップロードの段階で、最初からサブディレクトリを作らないのが一番楽ですね^^;)
この辺りはユーザーの管理方法の好みで分かれるところですので、お好きなほうで対応してみてください。