WordPress(ワードプレス)で作成した「投稿」ページや「固定ページ」で登録したコンテンツ(記事)を編集してみましょう!
コンテンツ(記事)の編集手順
コンテンツ(記事)の編集は「投稿」や「固定ページ」の「投稿一覧」から行うことができます。
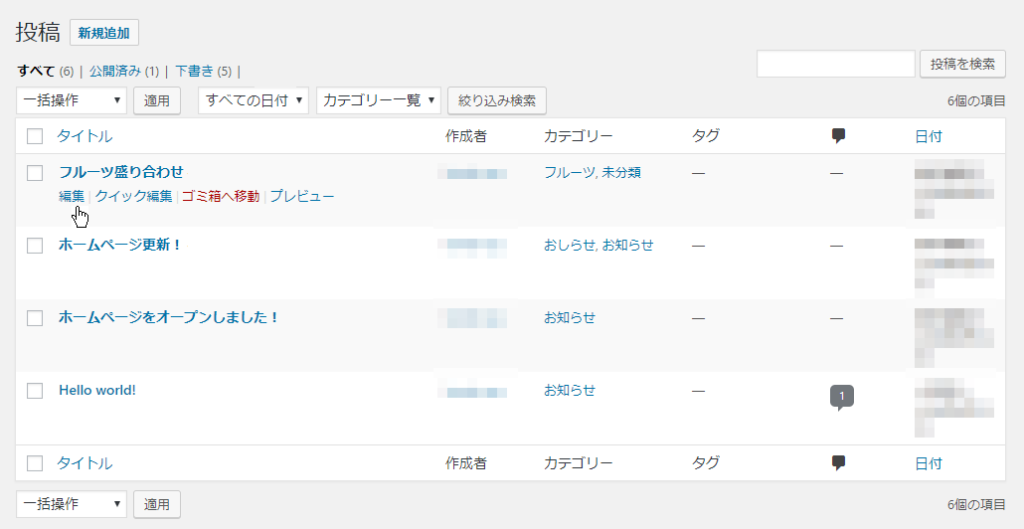
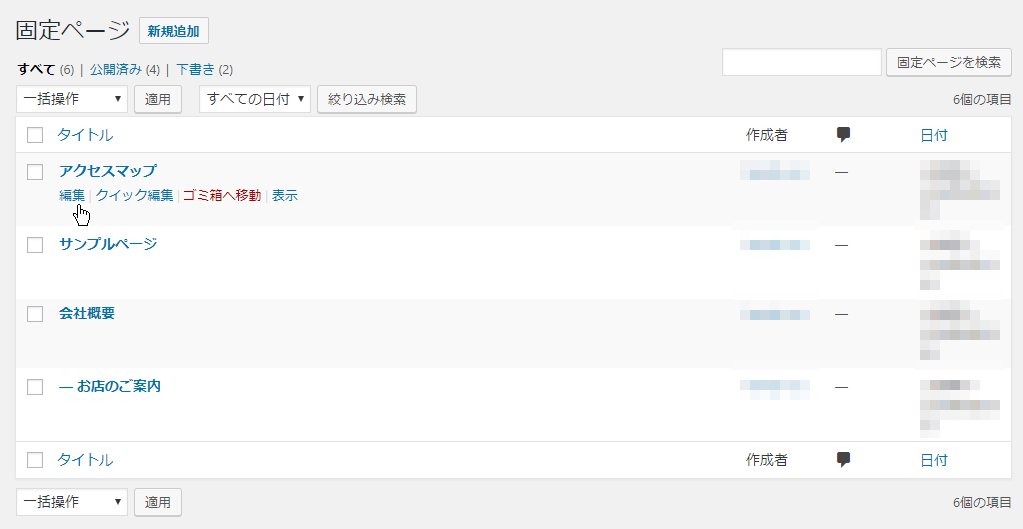
編集したい「投稿」のタイトルにマウスを乗せると「編集」「クイック編集」「ゴミ箱へ移動」「表示」といった項目が表示されるので、「編集」をクリックし「投稿の編集」フォームを表示させ変更作業を行います。
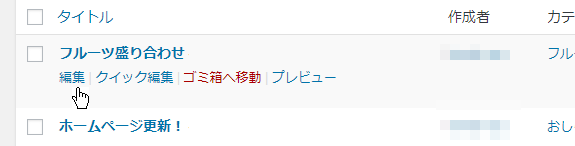
フォームの使い方、画像の挿入の仕方など基本的な利用方法は新規投稿の登録作業と特に変わりはありません。
- ■「編集」以外の項目の説明
- 「クイック編集」
タイトルや日付、カテゴリの変更など簡易的な編集を「投稿の編集」フォームを表示させずに作業することができます。 - 「ゴミ箱へ移動」
投稿を「ゴミ箱」へ移動します。(※ゴミ箱へ移動した投稿は公開ページから参照できなくなります。)
「表示」
プレビュー表示を確認することができます。
ゴミ箱へ移動した投稿について
ゴミ箱へ移動した投稿は公開ページからは参照できなくなりますが、「ゴミ箱」一覧で管理がされデータ自体の削除はされません。
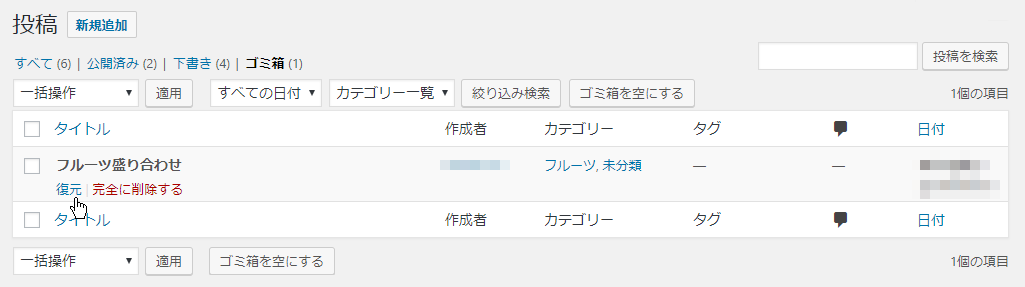
「ゴミ箱」一覧から「復旧」することで再度公開することができます。また、「完全に削除する」ことで投稿データ自体を完全に削除することもできます。
※「完全削除」後の復旧はできないので、処理を行う際はご注意ください!
「リビジョン」ってなに?
「リビジョン」とは登録したコンテンツの編集履歴を自動的に保存してくれる機能です。タイトルや本文を編集し更新するごとに「リビジョン」の数が増えてゆきます。
「リビジョン」の「表示」をクリックすることで、今までの編集履歴と変更点を比較して参照することができますので、もし誤った投稿をしてしまった場合でも、以前の投稿を簡単に復旧・復元することができます。
なお、完全削除してしまった場合には復旧することはできませんので、編集やコンテンツを削除する際には十分注意してください。
投稿の編集についての注意事項
WordPress(ワードプレス)では、原則として登録内容の変更や修正、画像の変更をした際に変更内容は自動的に保存されません。
作業完了後には必ず「保存」や「更新」などのボタンをクリックして変更内容を保存、更新する必要があります。
「保存」や「更新」などのボタンをクリックを忘れてしまうと、折角入力した情報がすべて消えてしまうので十分注意をしましょう!


