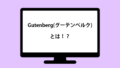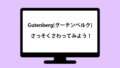新しいバージョンのWordPressを利用されている場合には、既に編集用のエディタはブロックエディタ(Gutenberg(グーテンベルク))が導入されており、インストールは不要です。
ブロックエディタの利用方法などは「ブロックエディタ(Gutenberg:グーテンベルク)をさっそく使ってみよう!」をご覧ください。
現在(2018年11月現在)開発中のWordPress(ワードプレス)の新エディタ―「Gutenberg(グーテンベルク)」をさっそく利用してみましょう!
「Gutenberg(グーテンベルク)」をインストールをするにはいくつかの方法がありますが、最新のWordPressを利用している場合にはダッシュボードのお知らせ部分に「Gutenberg(グーテンベルク)」の案内が表示さているので、こちらの「Gutenbergをインストール」からインストールすることができます。
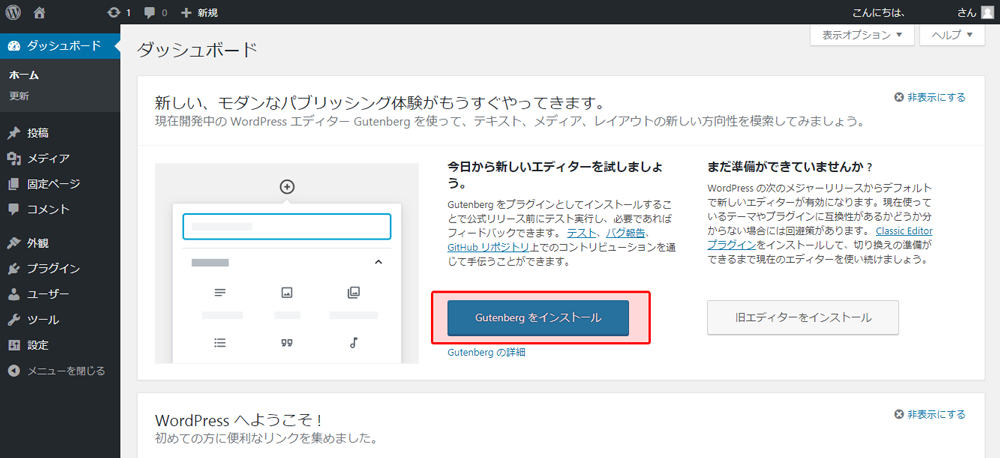
なお、ダッシュボードでの案内が見れない場合でも、プラグインページから「Gutenberg(グーテンベルク)」で検索しインストールすることもできます。
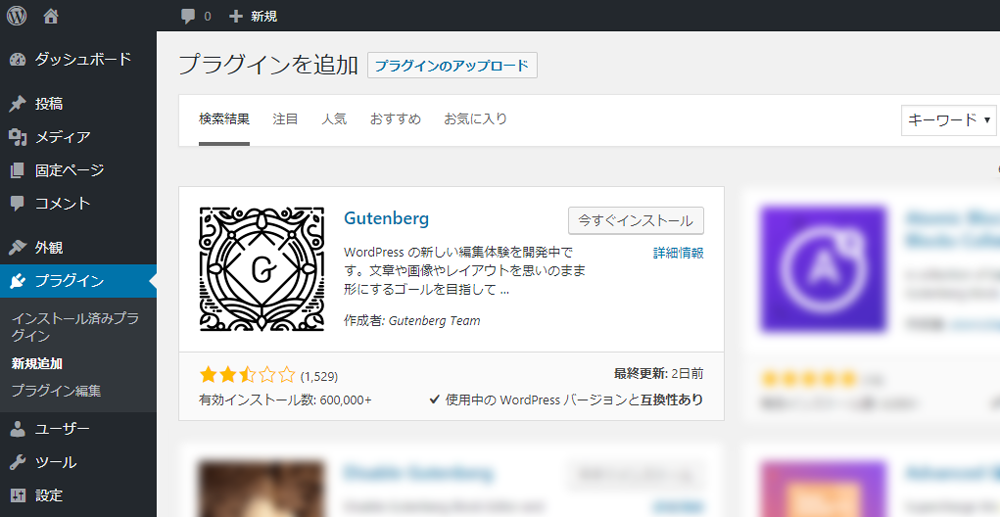
インストールが完了し、「Gutenberg(グーテンベルク)」を有効化するとダッシュボード(管理画面)に「Gutenberg(グーテンベルク)」の項目が追加されてサンプル(デモ)ページを参照することができるようになります。
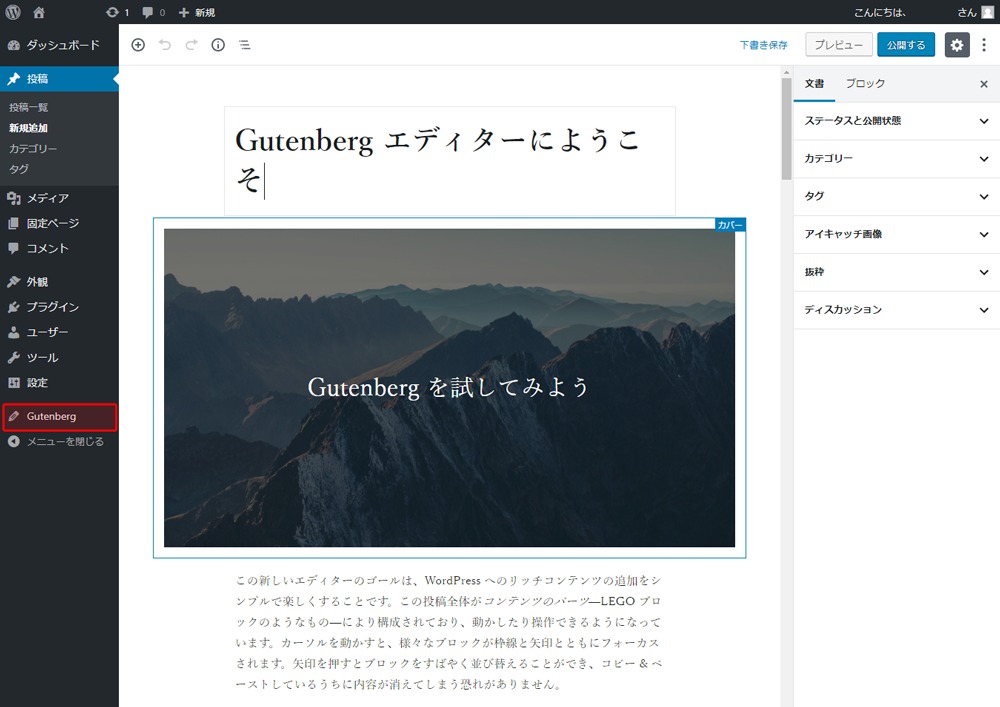
サンプル(デモ)ページは直接編集することもできるので、実際にサンプル(デモ)ページがどういったブロックで構成されたり編集ができるのかを確認することもできます。
なお、サンプル(デモ)ページを編集すると投稿一覧に新規ページとして登録されます。
「Gutenberg」のメニューから参照できるサンプル(デモ)ページはいつでもオリジナルの内容が参照できるので、いろいろ試してみるのもいいかもしれません。
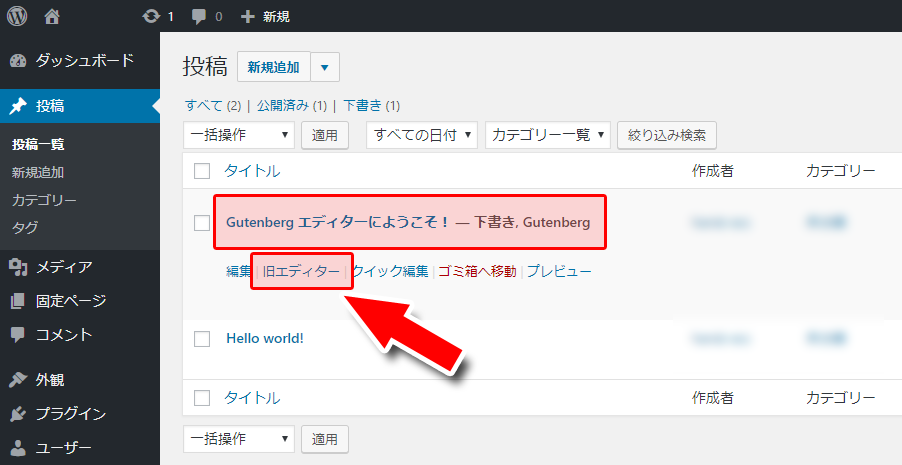
「Gutenberg(グーテンベルク)」をインストールしてしまっても、投稿一覧などから「旧エディター」の項目を選択すると、旧エディターでの編集もできます。
普通に「編集」をクリックすると「Gutenberg(グーテンベルク)」での編集モードで編集作業ができます。
ちなみに「Gutenberg(グーテンベルク)」で編集した投稿にはタイトルの横に「Gutenberg」との表示がされます。(一度「Gutenberg(グーテンベルク)」で編集をすると旧エディターで作成した投稿も「Gutenberg」の表示がされます。)