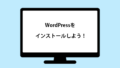WordPress(ワードプレス)を利用してネットショップ(ECサイト)を公開するには、公開サーバの用意とデータベースを準備する必要があります。
ここではすでに公開用のサーバの用意は済んでいることとして、データベースの設定方法や公開サーバーなどにアクセスするためのFTPアカウント確認する手順を簡単に紹介します。
今回ご紹介するデータベースの設定手順はe-shopsカートS スタンダードプランで提供されているレンタルサーバーの設定方法を例にしています。
ご契約サーバーによって、データベースの作成、設定方法は異なりますので、作業の前にご契約のサーバー会社様に一度、ご確認をされることをお勧めします。
レンタルサーバーの情報を確認してみよう!
ネットショップ(ECサイト)を公開するために契約したレンタルサーバーや取得したドメインの設定が完了すると、契約したレンタルサーバー会社から「環境設定通知書」や「サーバー設定情報」などの名称で、レンタルサーバーを利用するための様々な情報が通知されると思います。
その中から、まずはレンタルサーバー上に必要なファイルと転送するために必要な「FTPアカウント(FTP接続情報)」を確認します。
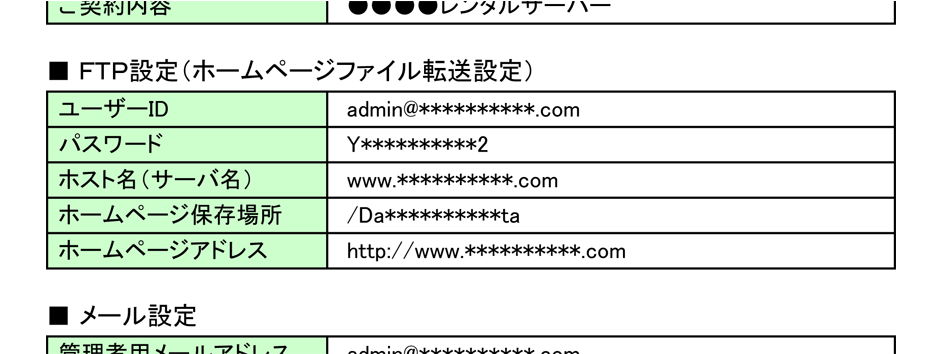
「FTPアカウント(FTP接続情報)」の確認ができたら、転送ソフトへの設定を行い接続ができるか確認をします。
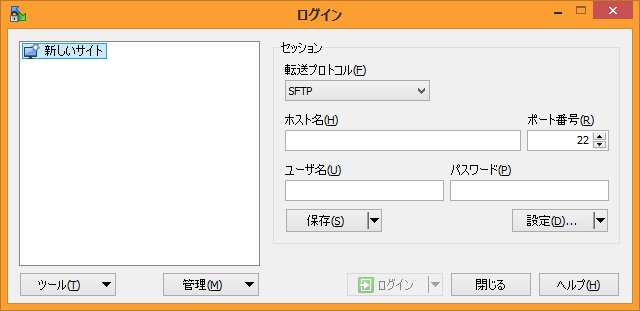
無事、接続することが確認できたらOKです!
もし、接続ができなかったりエラーが表示された場合などは、「FTPアカウント(FTP接続情報)」や転送ソフトの転送・接続設定などを変更する必要がありますので、設定情報についてはサーバー会社に確認をされることをお勧めします。
WordPress(ワードプレス)用のデータベースを設定しよう!
続いて、WordPress(ワードプレス)用のデータベースの設定を行います。
今回ご紹介するデータベースの設定手順はe-shopsカートS スタンダードプランで提供されているレンタルサーバーの設定方法を例にしています。
ご契約サーバーによって、データベースの作成、設定方法は異なりますので、作業の前にご契約のサーバー会社様に一度、ご確認をされることをお勧めします。
例では、Pleskと呼ばれる管理ソフトから設定を行うので、まずは管理画面にログインをします。
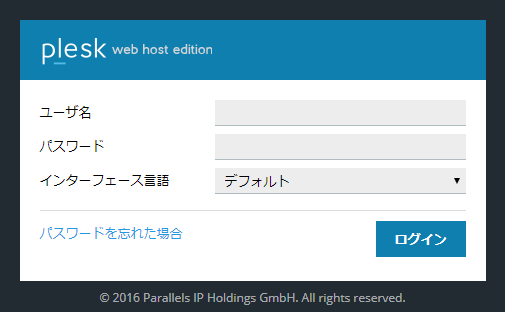
新しいデータベースを作成します!
専用管理ソフトのコントロールパネル(管理画面)が表示されるので「データベースを追加」をクリックします。
もし、すでにデータベースが作成されている場合や、使用するデータベースが指定されている場合にはこの手順は不要です。
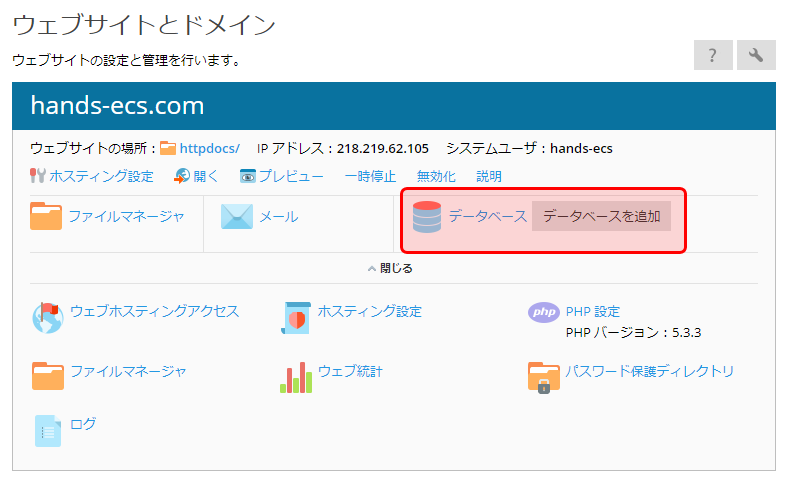
新しいデータベースの設定をしてみよう!
新規でデータベースを作成するには、専用管理画面のデータベース追加フォームから作業を進めていきます。
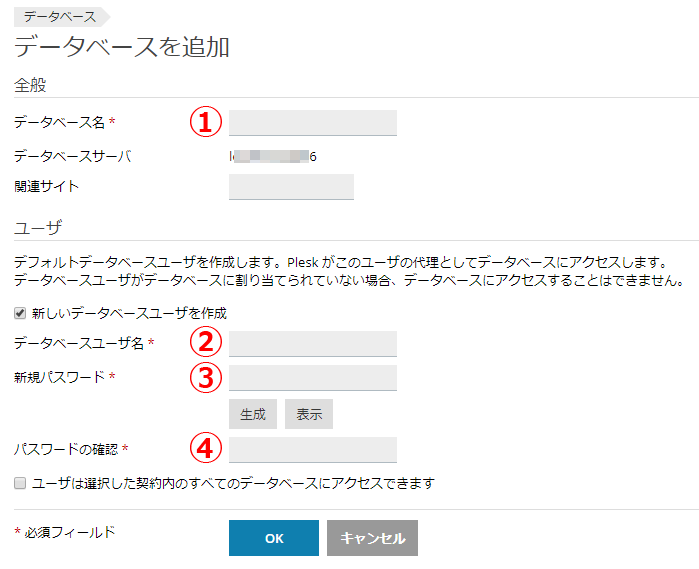
- ①「データベース名」:追加するデータベースの名前を登録する。
※設定の際に初期値が入っていますが、好きな名称を登録できます。 - ②「データベースユーザー名」:登録したデータベースを利用する際のユーザー名を登録する。
- ③・④「パスワード」:登録したデータベースを利用する際のパスワードを登録する。
入力が完了したら「OK」ボタンをクリックします。なお、WordPress(ワードプレス)の設定の際に以下の情報が必要になるので必ず控えておくと作業がスムーズにできますよ。
- ①データベース名
- ②データベースユーザ名
- ③パスワード
データベースの登録が無事完了!
登録が完了すると、設定したデータベース名がリストに追加されます。
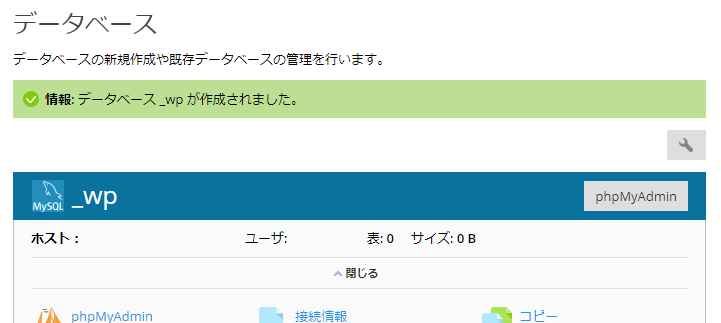
これでデータベースの準備とFTPアカウントの確認が完了です!