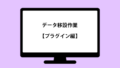WordPressを利用してサイトを新しく作ろうと思ったときに困ってしまうのが、既存のサーバにWordPressをインストールするとWordPressのページが表示されてしまい、今までのindex.htmlページなどが参照できなくなってしまう事ではないでしょうか?
しかも、.htaccess などを設置して、転送や正規化などの設定を個別に行っている場合などはもう少し”たち”が悪く、リダイレクトがループしてエラーになっちゃたり、ページ自体が見れなくなったり初心者には何が何だかわからないことだらけ。。。
レンタルサーバのサポートに相談しても「ワードプレスノサポートハタイショウガイデス」「オキャクサマゴジシンノセキニンノモトデゴタイオウクダサイ」といった、機械的な返事ばかり。。。
で、いろいろ試した方法についての備忘録をご紹介します。
こちらの記事は筆者の環境での解決策の一つですので、あくまでご参考としてください。
こちらの方法を試してデータが消えたり、サイトのデザインが崩れたり、不具合が起きても責任はとれませんので予めご了承ください。
WordPressのデータ移設の方法は大きく分けて3つ
WordPressのデータ移設の作業や方法についてざっと調べたところ、どうやら大きく分けて3つほど方法があるようです。
1.WordPressに用意されている「エクスポート・インポート機能」を使う方法
2.データ移設の専用プラグインを使う方法
3.データを手動で移動させる方法
筆者自身、ドメインを変更して、レンタルサーバも引っ越したいなーと考えていたので、実際に「1」から「3」までの方法を試してみました。
WordPressに用意されている「エクスポート・インポート機能」を利用する
WordPressをインストールした際に「ツール」から参照できる「インポート」「エクスポート」機能を利用して移設を試してみました。
1.まずは、データの移設元のWordPress管理画面(ダッシュボード)にログインし、左メニューの「ツール」から「エクスポート」を選択すると、「エクスポート」画面が表示されるので「すべてのコンテンツ」にチェックをして「エクスポートファイルをダウンロード」をクリックします。
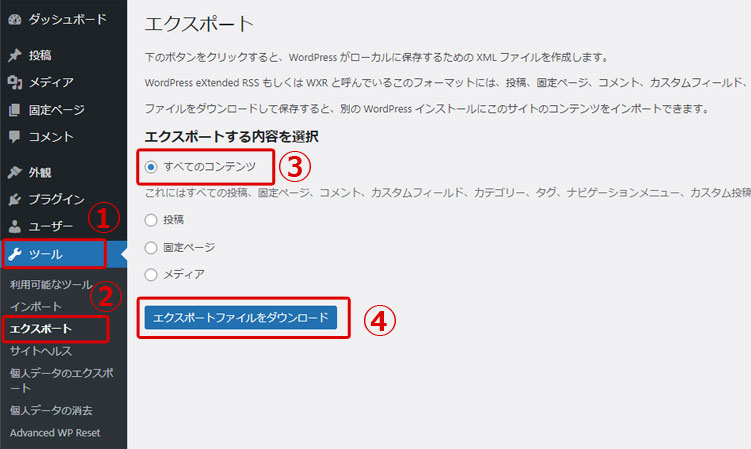
2.エクスポートデータとして拡張子が「.xml」のファイルがダウンロードされるので、しっかりと保存をしておきます。
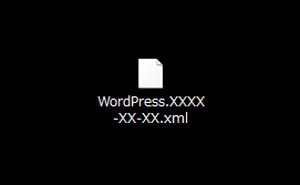
3.次に、移設先のWordPress管理画面(ダッシュボード)にログインし、左メニューの「ツール」から「インポート」を選択します。
初めてアクセスした場合、インポート機能を有効にする必要がありますので、リスト内の「WordPress」の項目にある「今すぐインストール」をクリックします。
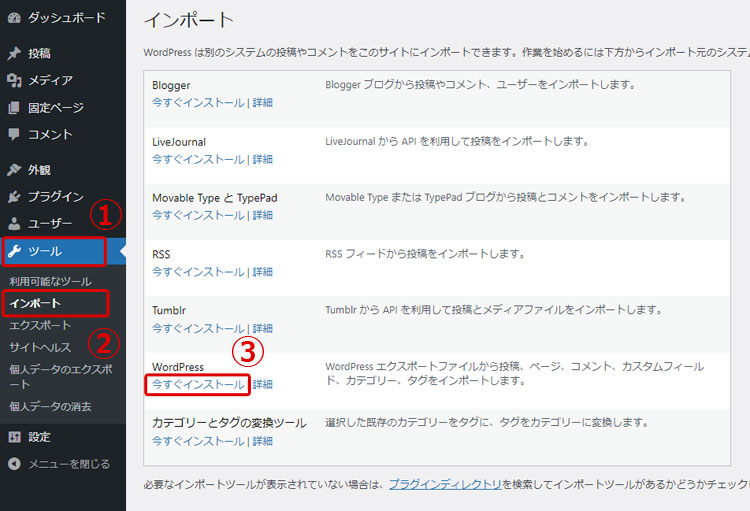
4.インポート機能を利用するための機能「インポーター」のインストールが完了すると「インポーターを実行」の表示がされるので、リンクをクリックします。
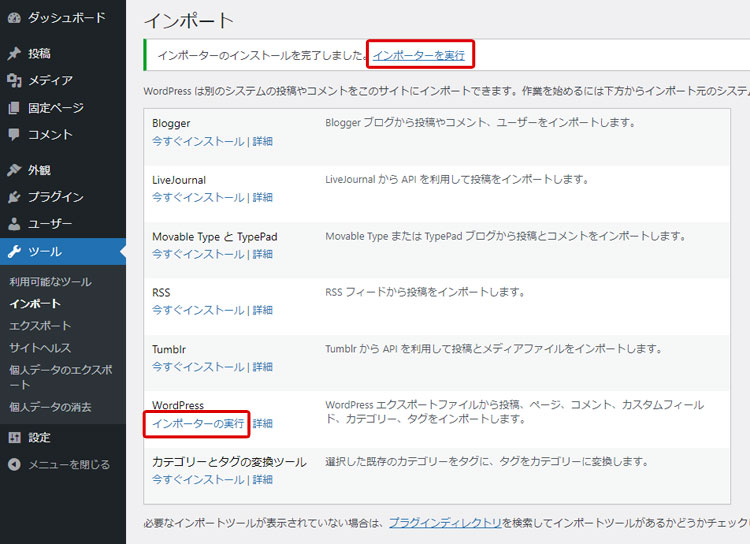
5.ファイルの選択画面が表示されるので、移設元でダウンロードした「.xml」ファイルを選択して、「ファイルをアップロードしてインポート」をクリックします。
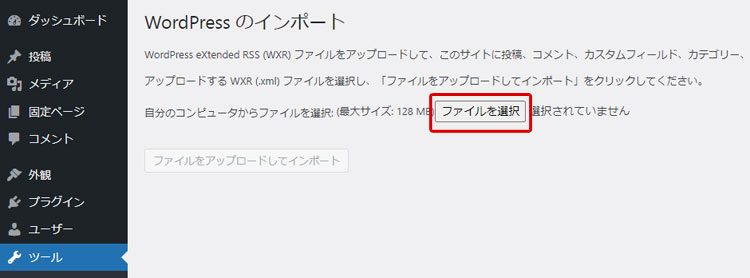
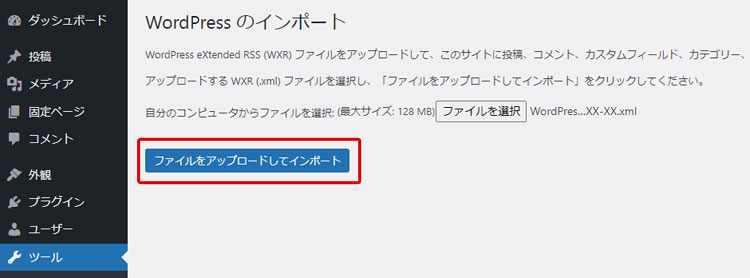
6.WordPressのインポート画面になるので「投稿者の割り当て」と「添付ファイルのインポート」の確認をします。
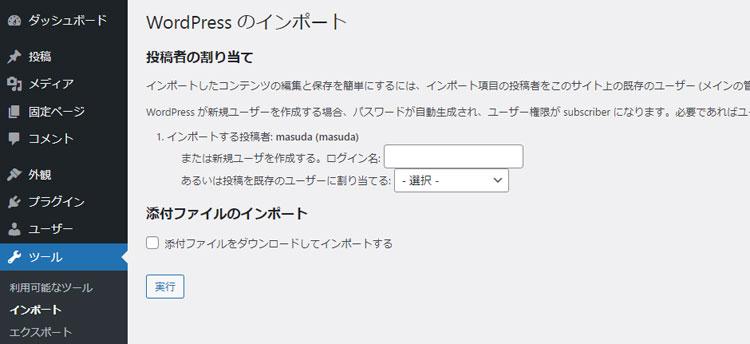
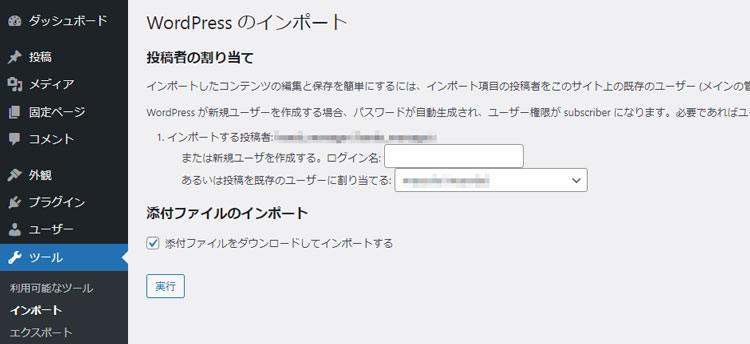
「投稿者の割り当て」
WordPressでは記事を投稿した人の情報が保存されているので、移設後の投稿者についての設定が必要になります。
特に設定をしなければ移設元と同じユーザー名でユーザーが作成され投稿がインポートされます。
変更をしたい場合などは移設先で設定されているユーザーを指定してインポートする事もできます。
「添付ファイルのインポート」
「添付ファイルのインポート」には必ずチェックも入れ「実行」をクリックします。
このチェックをしないと、画像ファイルのURLだけが移設先の投稿データにコピーされて、移設元のサーバにある画像を参照してしまいます。
移設元のサーバや画像が削除されると画像が表示されなくなるので、必ず「添付ファイルのインポート」をするようにしてください。
7.「すべて完了しました」のメッセージが表示されたらインポート完了です。
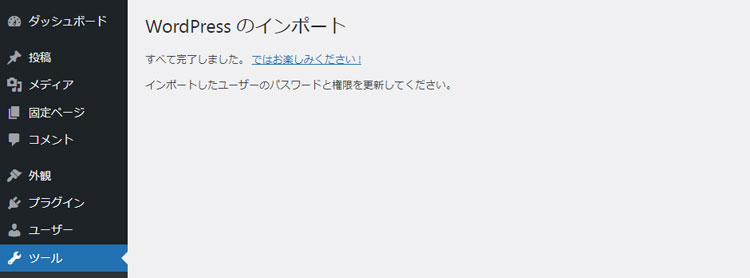
以上が、WordPressに用意されている「エクスポート・インポート機能」を使う方法です。
「エクスポート・インポート機能」を利用してみた感想
残念ながらこちらの方法で移設ができるのは、以下のデータだけです。
・投稿ページのテキスト内容
・固定ページのテキスト内容
・画像ファイルなどの添付ファイル
(ただし移行元にデータがないと移設先には移行できません)
しかも、データ量が多かったりサーバ環境などによっては、完全に移設が出来なかったり、インポート時(手順「6」~「7」)にエラーが出て「1」の「エクスポートファイルをダウンロード」からやり直したり、データを分割してエクスポートをしなければいけなかったりします。
筆者も実際に試した時には。投稿ページ別にエラーが出たり、ファイルがインポートでき無かったりと何度も試したり、移設元のページと比較したりと意外と手間が掛かりました。
また、以下のファイルについては別の方法で移設を検討する必要があります。
・プラグイン
・テーマ
・設定のタイトル
・キャッチフレーズ(サイト説明)
・パーマリンク
プラグインや設定事項などは比較をしながら頑張って手動で対応をする事もできますが、テーマについては移設が出来ないと少々厳しいです。
テーマファイルをFTPで移動させても、データベース上に保存されたテーマ関連のデータはFTPだけでは転送はできないので、テーマを入れ直すけど投稿のデータだけは移設させたいといった時にはおすすめの方法かもしれません。