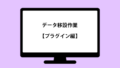WordPressを利用してサイトを新しく作ろうと思ったときに困ってしまうのが、既存のサーバにWordPressをインストールするとWordPressのページが表示されてしまい、今までのindex.htmlページなどが参照できなくなってしまう事ではないでしょうか?
筆者自身、ドメインを変更して、レンタルサーバも引っ越したいなーと考えていたので、いくつかの方法を試してみた備忘録をご紹介します。
こちらの記事は筆者の環境での解決策の一つですので、あくまでご参考としてください。
こちらの方法を試してデータが消えたり、サイトのデザインが崩れたり、不具合が起きても責任はとれませんので予めご了承ください。
WordPressのデータ移設の方法は大きく分けて3つ
WordPressのデータ移設の作業や方法についてざっと調べたところ、どうやら大きく分けて3つほど方法があるようです。
1.WordPressに用意されている「エクスポート・インポート機能」を使う方法
2.データ移設の専用プラグインを使う方法
3.データを手動で移動させる方法
移設について「1」~「3」までの手順を順番に試してみましたが、「1」「2」についてはそれぞれ「機能的な制約」「利用環境による制約」により残念ながら希望した内容での移設が出来なかったので、最後の「3.データを手動で移動させる方法」を試して見ることにしました。
データを手動で移動させる方法
こちらの方法は簡単にいうと移設元にあるデータをバックアップして移設先のサーバにアップロードするといった事をWordPressの機能やプラグインを使わずに、手動で行う方法です。
この方法では、データのバックアッップ、アップロード、データ情報の書き換えなどすべて自分で行う事になります。当然ながら、ミスをしたり間違ったりした場合には正しく移設が出来なくなるどころか、今公開しているサイトも参照できなくなったり、データがおかしくなる事もありますので、十分注意の上、ご自身の責任の元行ってください。
この記事通りに作業を進めて、正しく移設が出来なくても筆者やWordPress de ECサイトの管理元では一切の責任は負いかねますので予めご了承ください。
1.移設元のWordPressデータをバックアップする
まずは、移設元のサーバにあるWordPressの関連ファイルをすべてダウンロードします。
ダウンロードする際にはFTPソフトなどを利用してダウンロードを行います。
なお、FTP接続情報などが不明な場合などはご利用サービスの提供元にご確認を下さい。
なお、サービスによってはFTPについてのサービス提供がされていない場合もございますので、その場合には他の移設方法をご検討ください。
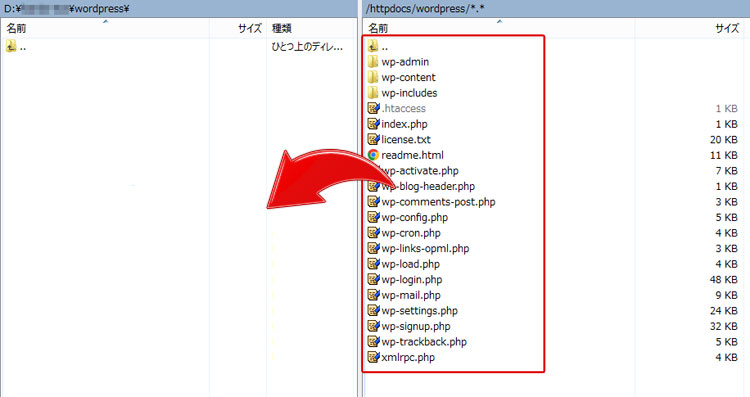
2.移設元のデータベースのデータをバックアップする
移設元のサーバー管理画面から「phpMyAdmin」を利用してデータベースのデータを「エクスポート(出力)」します。
データを「エクスポート(出力)」したいデータベースを選択し、上部メニューの「エクスポート」をクリックします。
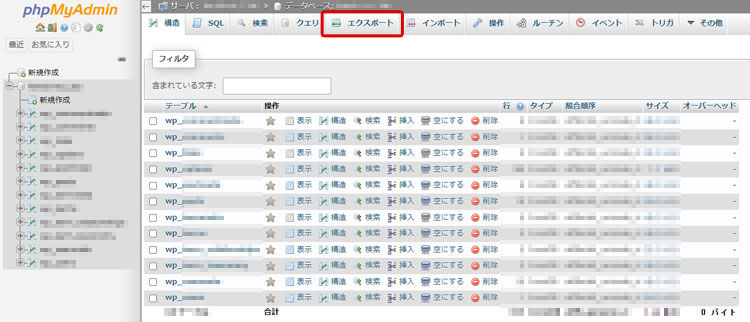
3.「エクスポート(出力)」画面が表示されるので、設定などは特に変更することなく初期状態(デフォルト)のままで「実行」をクリックしてデータをダウンロードしてください。拡張子に「sql」のついたファイルがダウンロードされます。
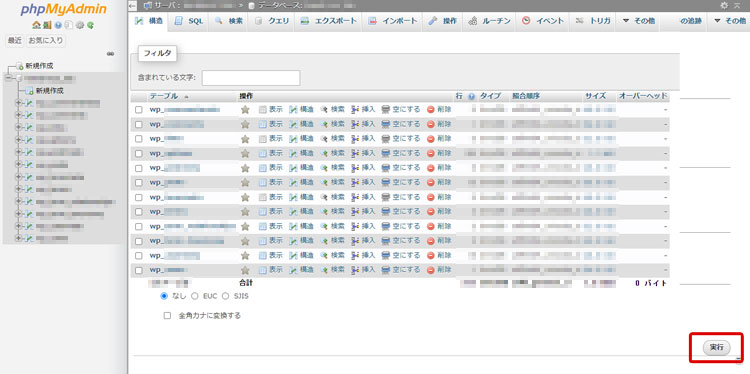
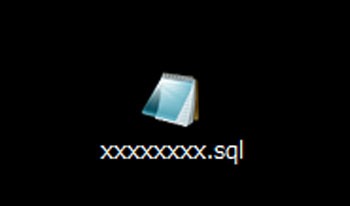
移設元のサーバからのデータ「エクスポート(出力)」作業は以上で完了です。
続いて、移設先サーバでの移設環境を整えるための準備を進めます。
4.移設先のサーバにて新しいデータベースの作成(設定)を行います。
このとき、設定した以下の項目を控えて置いてください。
※データベースの作成方法はご契約しているサーバ環境によっても異なりますので、データベース作成方法などはサービス提供元にご確認ください。
・データベース名
・データベース(MySQL)のユーザー名
・データベース(MySQL)パスワード
任意の名前で各内容を設定します。
5.バックアップしたWordPressデータの「wp-config.php」ファイルを編集します。
ファイルの編集にミスがあるとWordPressが正しく動かなくなります(ログインができなくなったり、サイトが参照できなくなったりなど。)
編集する前には必ず「wp-config.php」のバックアップなどを取って編集する事を心がけてください。
「wp-config.php」ファイルをテキストエディタなどを使い編集を行います。
「wp-config.php」ファイルのデータベースに関連する項目について、移設元の情報が記載されているので、新たに設定した移設先のデータベースの情報に書き換えます。
/** WordPress のデータベース名 */
define(‘DB_NAME’, ‘データベース名’);
/** MySQL のユーザー名 */
define(‘DB_USER’, ‘ユーザー名’);
/** MySQL のパスワード */
define(‘DB_PASSWORD’, ‘パスワード’);
/** MySQL のホスト名 (ほとんどの場合変更する必要はありません。) */
define(‘DB_HOST’, ‘ホスト名’);
ファイルの編集が完了したら「wp-config.php」を保存します。
6.移設先のサーバにWordPressデータをアップロードします。
編集した「wp-config.php」ファイルも含め、移設元からダウンロードしたWordPressデータを移設先にアップロードします。
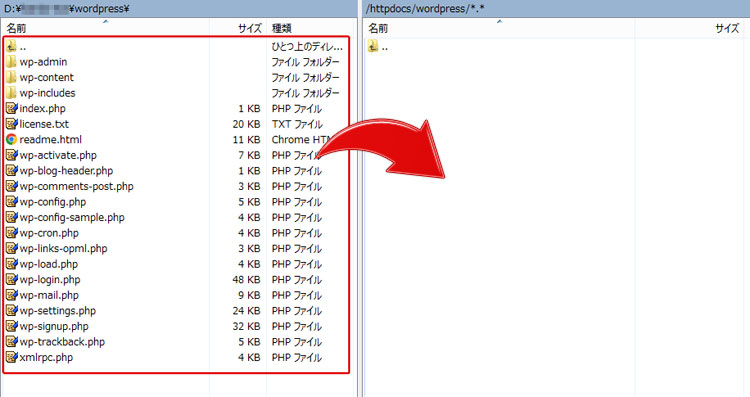
7.移設先のサーバにデータベースのバックアップファイルを「インポート(取り込み)」します。
移設先のサーバー管理画面から「phpMyAdmin」を利用してデータベースのデータを「インポート(取り込み)」します。
新規に作成したデータベースを選択し、上部メニューの「インポート」をクリックします。
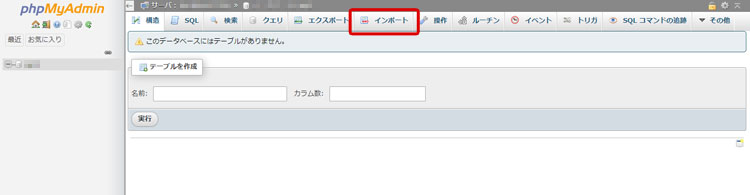
「インポート」するファイルを選択し、設定などは特に変更することなく初期状態(デフォルト)のままで「実行」をクリックします。
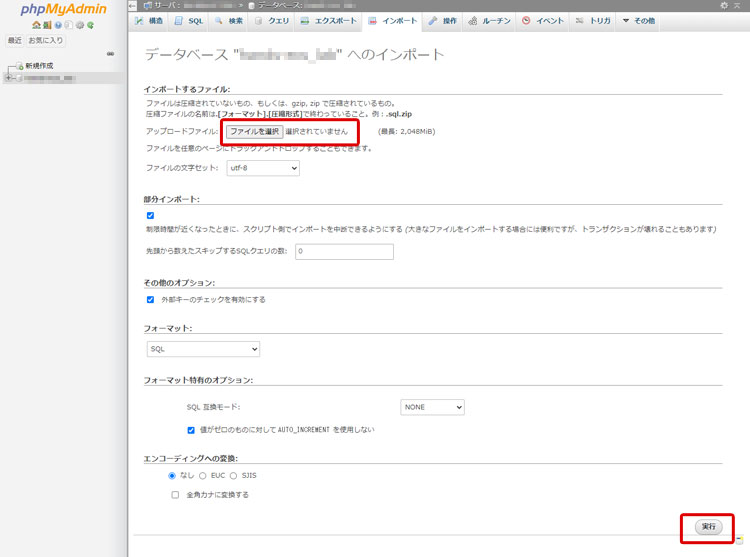
8.データベースのURL情報などを書き換える
データベース内の情報は、すべて移設元の情報を基に構成がされているため、移設先の情報に書き換える必要があります。
サイドメニューにてデータを「インポート(取り込み)」したデータベースを選択し、上部メニューの「SQL」をクリックします。
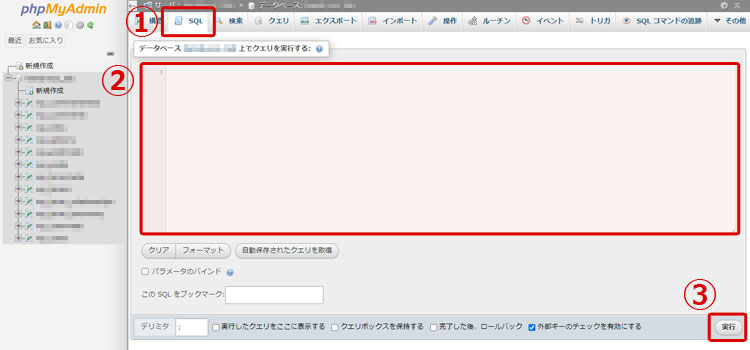
編集用エリアが表示されるので、以下内容を明記してドメイン(URL)情報を書き換えます。
UPDATE wp_options SET option_value=REPLACE(option_value,”旧ドメイン”,”新ドメイン”);
UPDATE wp_posts SET post_content=REPLACE(post_content,”旧ドメイン”,”新ドメイン”);
UPDATE wp_posts SET guid=REPLACE(guid,”旧ドメイン”,”新ドメイン”);
UPDATE wp_postmeta SET meta_value=REPLACE(meta_value,”旧ドメイン”,”新ドメイン”);
※ここにはドメイン(URL)の含まれる代表的なファイルを明記しています。
ご利用環境によっては「該当ファイルなし」とのエラーがでたりする場合もございますが、エラーを確認しながら個別に対応をする必要がありますのでご注意ください。
※なお、同じドメイン配下でも「ファイル(ディレクトリ)」が異なるだけでも、こちらの書き換え作業は必要にになります。
UPDATE wp_options SET option_value=REPLACE(option_value,”xxxxx.co.jp/wordpress”,”xxxxxx.co.jp”);
UPDATE wp_options SET option_value=REPLACE(option_value,”xxxxx.co.jp/wordpress”,”xxxxxx.co.jp/wp”);
※セキュリティー上の問題で、データベースの接頭文字を「wp_」から変更している場合には頭文字を「wp_」の部分は設定している接頭文字に置き換える必要があります。
例:「wp_」を「wordpress_」に変更している場合、UPDATE wp_options SET・・・」「UPDATE wordpress_options SET・・・」にする。
9.移設先の管理画面にログインし、サイトの表示確認を行う
以上の手順で手動によるデータの移設作業は完了ですので、管理画面や公開サイトを確認して問題がないか確認をしてください。
データを手動で移動させる方法を試してみた感想

「3.データを手動で移動させる方法」をご紹介しましたがいかがでしょうか。
「1.WordPressに用意されている「エクスポート・インポート機能」を使う方法」「2.データ移設の専用プラグインを使う方法」と比較し、WordPressのファイル編集が必要だったり、データベースの編集やダウンロード作業が必要だったりと、かなり気を遣う作業が目白押しなので、できれば、プラグインなどを活用した移設ができると、初心者には安心なのではと思います。
「3.データを手動で移動させる方法」はかなり手間も掛かる作業ではありますが、筆者は結局この方法にて移設作業を完了させました。
とはいえ、この方法でも最終的にはデータをアップロードして完了とはいかずいくつかの問題点がありましたので、発生した状況だけご参考までにお伝えします。
・WP内で画像が表示されない
・スラッグが表示されない。
・フッターのウィジェットエリアが移設できていない。
・テーマに依存する部分が移設できていない。
・手書きのURLが含まれたリンクが正しく移設できていない。
URLを書き換えるプラグインを追加して修正したり、手動で記載を追加したりして何とか完全な移設作業を行うことが出来ました。
移設に関しては、ある程度の知識やサーバ環境での確認なども必要になりますので、十分注意して作業を進めてください。