WordPressの編集作業をしていると、修正や変更を間違ってしまい「一旦元の状態に戻したい!」あるいは、プラグインやWordPress本体を更新したところホームページの表示がおかしくなってしまい「一旦更新前の状態に戻したい!」などといった事があると思います。
WordPressの投稿ページや固定ページでは「リビジョン」といった、編集内容の自動バック機能がありますが、それ以外の部分については残念ながらリビジョン管理の機能は用意がありません。
そこで、今回は編集前、更新前の状態に戻せるよう、WordPressのバックアップを取る方法をご紹介します。
WordPressのデータバックアップを取る方法
WordPressの各データについて、バックアップをとる方法はいくつかありますが、初心者が手間なく簡単に、しかも定期的にデータのバックアップを取得するには、プラグインを利用するのが便利で簡単です。
今回は「UpdraftPlus – バックアップ/復元」プラグインを利用したバックアップ方法をご案内します。
プラグイン「UpdraftPlus」をインストール
まずは「UpdraftPlus」のプラグインをインストールします。
WordPress管理画面(ダッシュボード)の「プラグイン」の項目を選択し、新規追加ボタンをクリックします。
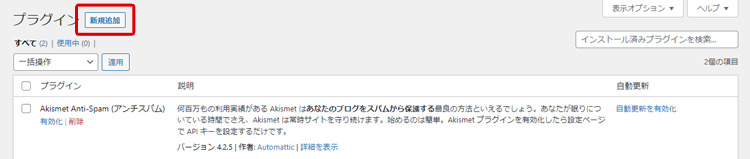
「プラグインを追加」画面が表示されるので、キーワードに「UpdraftPlus」と入力してプラグインを探しましょう。
似たような名前や機能のプラグインがあるので「UpdraftPlus WordPress Backup Plugin」を探してインストールし、有効化させます。
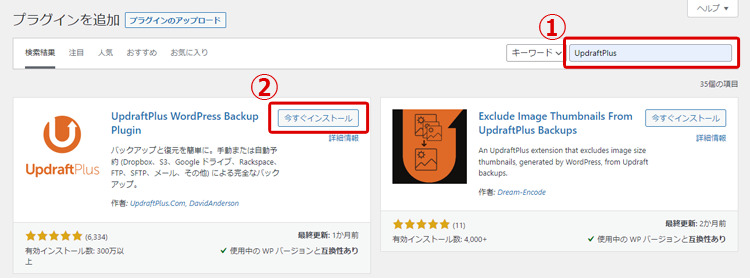
有効化が完了すると「UpdraftPlus」が「インストール済みプラグイン一覧」に追加されます。
「インストール済みプラグイン一覧」の「設定」や、左メニューの「設定 > UpdraftPlus – バックアップ」から、「UpdraftPlus」の管理フォームに移動する事ができるようになります。

「UpdraftPlus」でバックアップをしてみよう
「UpdraftPlus」のインストールが完了したら、実際にバックアップファイルを作成してみましょう。
※バックアップファイルの保存先などを指定したい場合などは、先に「「UpdraftPlus」でのバックアップファイルの保存先と保存先の指定」をご確認ください。
「インストール済みプラグイン一覧」の「設定」や、左メニューの「設定 > UpdraftPlus – バックアップ」から、「UpdraftPlus – バックアップ」の管理画面に入ります。
「バックアップ/復元」の画面が表示されるので、こちらの「今すぐバックアップ」のボタンからバックアップファイルを作成する事ができます。
また、バックアップファイルがある場合には「既存のバックアップ」の項目にファイル名などが表示されます。
新しくプラグインをインストールした段階では、バックアップファイルがまだないので「まだバックアップを行っていません」とのメッセージが表示されています。

「今すぐバックアップ」をクリックすると、「新規バックアップを取得」のダイアログが表示がされるので、初期の状態で「今すぐバックアップ」をクリックします。
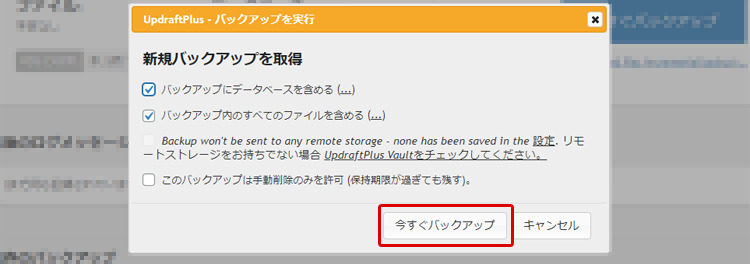
バックアップファイルの作成が開始されます。
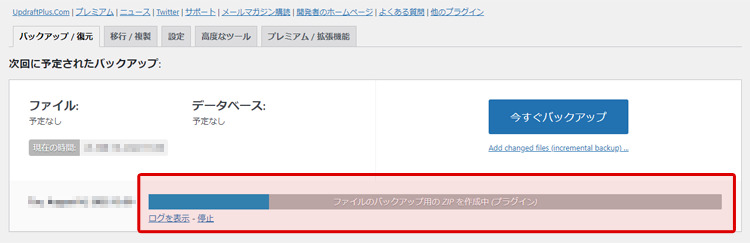
特に問題がなければ「バックアップの実行が終了しました」とのメッセージが表示され作成作業が完了です。
もし、エラーメッセージが出た場合は、内容を確認して必要な対応をして再度バックアップを実行してください。
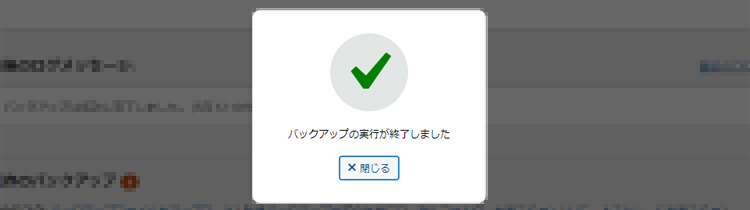
バックアップファイルが正しく作成されると「既存のバックアップ」の項目にファイルが追加されます。
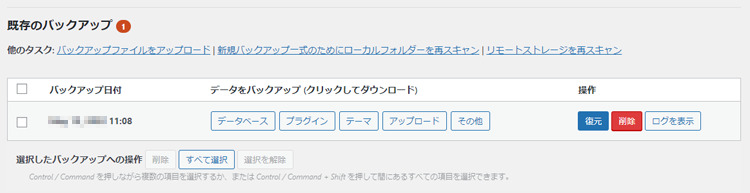
バックアップ中は、WordPressの別画面へ移動したり、ブラウザを閉じるなどの操作はしないようにしてください。
バックアップファイルが正しく作成されないなどの不具合の原因になってしまいます。
「UpdraftPlus」でのバックアップファイルの保存先と保存先の指定
「UpdraftPlus – バックアップ」で作成されたバックアップファイルはどこに保存されるのでしょう。
特に指定などをしていない場合には、プラグインで初期値として設定されているフォルダにバックアップファイルが保存されます。
特にフォルダを指定しない場合:「wp-content」内の「updraft」というフォルダに保存されます。
(「updraft」ファイルは、プラグインを有効化した時点で自動で作成される)
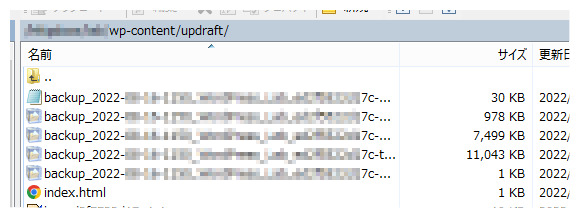
「UpdraftPlus – バックアップ」では、保存先の設定を変更してバックアップファイルを管理する事も可能です。
今回は、公開サーバ上に「Backup」というフォルダを作成して、そちらにバックアップファイルを保存する手順をご紹介します。
事前にサーバ上に「Backup」名のフォルダを作成します。
また、FTP接続に必要な情報(「FTP サーバー名」「FTP ログインID」「FTP パスワード」など)を確認しておきます。
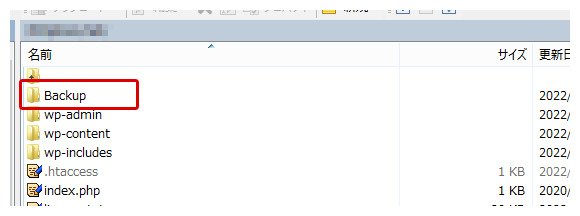
「UpdraftPlus – バックアップ」管理画面の「設定」をクリックすると、バックアップに関する設定フォームが表示されますので、こちらの「保存先を選択」から「FTP」を選択します。
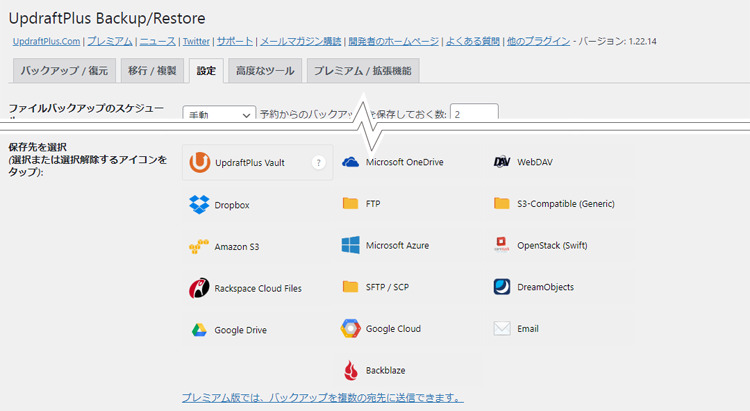
「FTP」を選択すると、FTPに関する接続情報やバックアップファイルを保存するフォルダ(ディレクトリ)名の入力フォームが表示されるので必要な情報を入力し、「FTPの設定をテスト」をクリックし接続テストを行います。
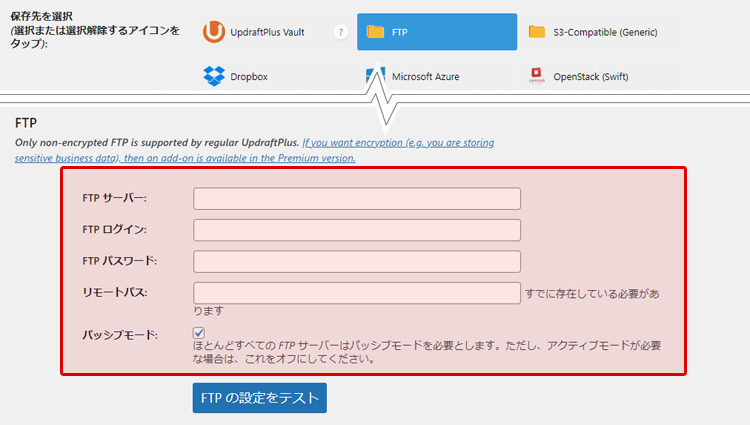
※「リモートパス」には「Backup」フォルダの場所を記載します。
例:httpsdocs/●●●●.com/Backup など。。。(フォルダの階層指定などはご利用のサーバによっても異なりますので、事前にサービス提供元などに確認をしてください。)
「FTPの設定をテスト」をクリックし、入力の値が正しく、リモートパス(指定のフォルダ)への接続が確認できた場合には以下のメッセージが表示されます。
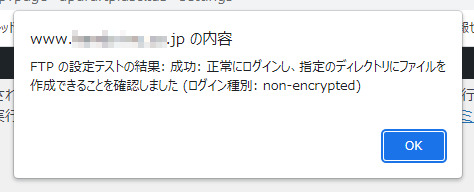
※エラーが出た場合、設定されているか内容に間違いがあったり、リモートパスの階層指定が間違っている可能性がるので内容を確認して再度設定します。
最後に、設定フォームのページ最後にある「設定を保存」をクリックして、設定内容を保存します。
接続テストでOKがでるとうっかり最後の「設定を保存」ボタンをクリックするのは忘れてしますので注意してください。
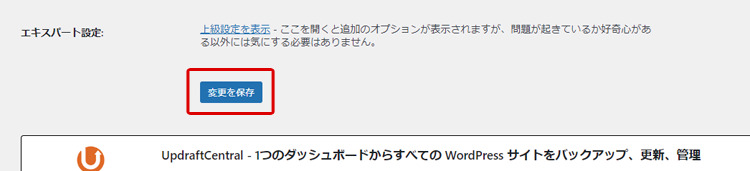
設定完了後にバックアップを実施して「Backup」を確認すると、「bacup_YYYY-MM-DD-XXXX_・・・」というファイルが作成されているのが確認できます。

5.定期バックアップの設定
「UpdraftPlus – バックアップ」では、「ファイルバックアップのスケジュール」や「データベースバックアップのスケジュール」を設定し定期的にバックアップファイルを作成する事もできます。
また、バックアップファイルの保存数も指定する事が出来ますので、サーバやクラウドなどにデータを保存する場合でも、データを圧迫する事はありません。
定期バックアップの設定は「UpdraftPlus – バックアップ」管理画面の「設定」から行います。
「ファイルバックアップのスケジュール」と「データベースバックアップのスケジュール」から設定します。
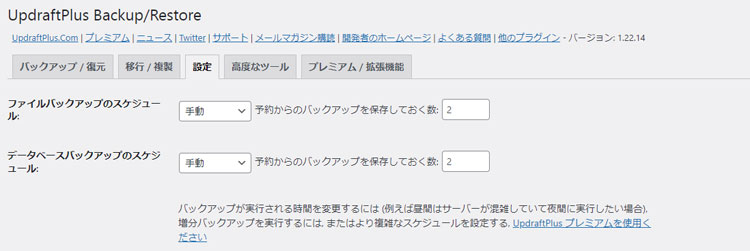
間隔は「手動」「2時間ごと」「4時間ごと」「8時間ごと」「12時間ごと」「毎日」「毎週」「2週間ごと」「月」から選択する事ができます。
6.バックアップファイルの復元方法について
何らかの事情により、バックアップしたからデータを復元したい場合には、以下の手順で復元する事が出来ます。
なお、バックアップデータで復元作業をした後は、再度、復元する前の状態に戻すことは出来ませんのでご注意してください。
UpdraftPlusの管理画面「既存のバックアップ」の項目から、復元ファイルの「復元」ボタンをクリックします。
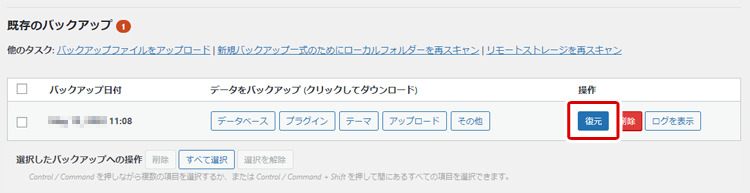
「復元するコンポーネントを選択」から復元したいバック項目にチェックを入れ、「次へ」ボタンをクリックします。

こちらの画面ではデータベースに関する詳細な指定をする事ができますが、基本的には特に指定はせずに「復元」ボタンをクリックします。
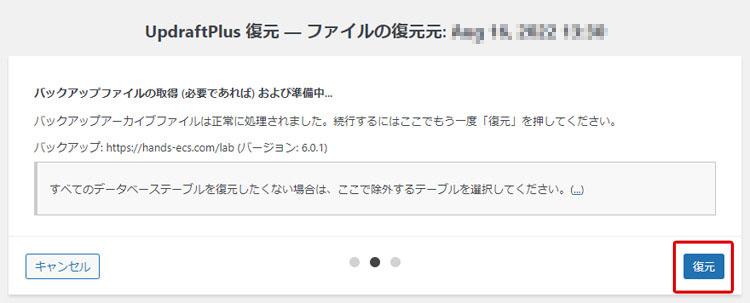
復元作業が実行されます。データ復元にあたっていくつかの処理が行われますので画面を閉じずに処理が完了するのを待ちます。
正しく処理が完了すると「Restore successful!」のコメントが表示されますので、その下にある「UpdraftPlus設定に戻る」ボタンをクリックします。
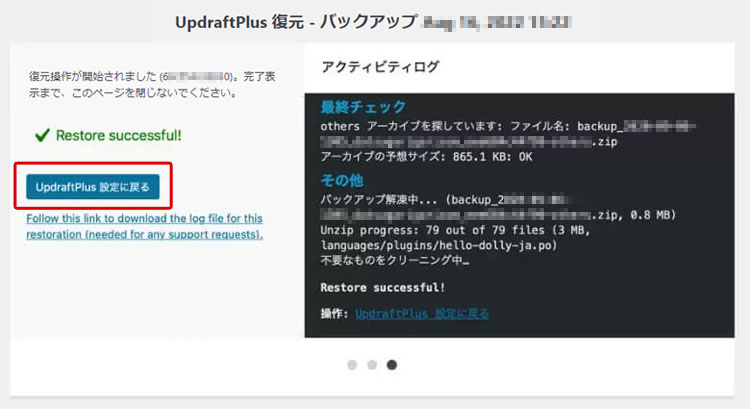
「バックアップ/復元」の画面へ戻ると復元が完了したメッセージが表示されています。
そのメッセージに中に「古いディレクトリを削除」というボタンがあるで、こちらをクリックし古いデータに関する不要な情報やデータを削除します。
こちらの削除をしないと、復元後のデータに不具合が発生する原因となりますので必ず行ってください。
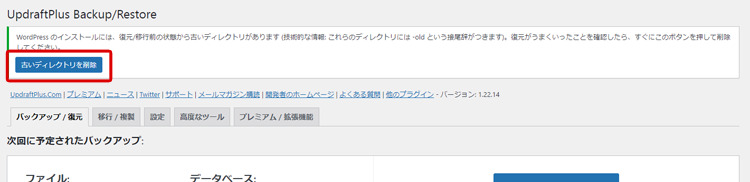
以上が「UpdraftPlus」プラグインを使用した、データのバックと復元の手順になりますので、ぜひお試しください。

ここで、筆者の体験談になりますが、バックアップの作成については特に問題はありませんでしたが、復元において少々トラブルが発生しました事があります。
バックアップファイルを選択して復元処理を進めますが、「Restore successful!」の表示が出ずに画面が切り替わらない状態で処理が終わってしまう状況が発生してしまう事がありました。
こちらはどうやら利用していたサーバの環境に依存するようで、サーバ側でデータの容量などに制限を設けられているようでした。
共用サーバの場合、エラーを解決する事ができない場合もありますので、WordPressを利用を想定してレンタルサーバなどを検討している場合には、ある程度ご自身の希望するご利用環境について事前にお問い合わせされる事をお勧めします。


