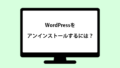公開サーバーの用意、ドメインの準備、データベースの設定など事前準備が完了したら、WordPress(ワードプレス)をサーバーにインストールしてみましょう。
契約しているサービスによっては、WordPress(ワードプレス)専用のインストーラーが用意されているものもありますが、今回は実際にファイルをアップロードして設定を行う手順を紹介したいと思います。
【ご注意】
今回ご紹介する手順はe-shopsカートS スタンダードプランで提供されているレンタルサーバへのインストールを例にしています。
ご契約サーバーによっては、アップロード方法、設定方法が異なる場合がございます。また、WordPress(ワードプレス)専用のインストーラーが用意されていることもあるので、作業の前にご契約のサーバー会社に確認することをおすすめします。
最新版のWordPress(ワードプレス)を手に入れよう!
WordPress(ワードプレス)日本語サイト(https://ja.wordpress.org/)から最新版のWordPress(ワードプレス)をダウンロードします。
ページ右上にある「WordPressを入手」と書かれたボタンをクリックします。
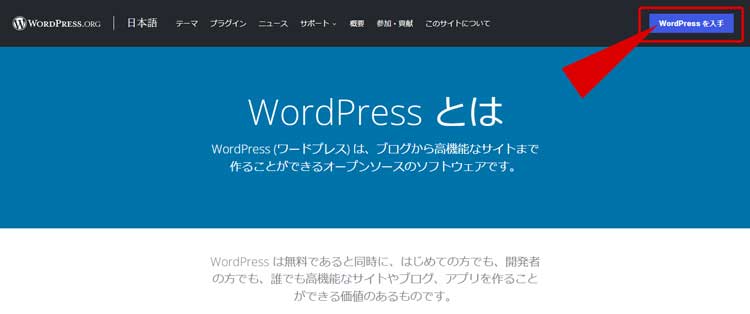
ページが変わるので、スクロールして「WordPress X.X.Xをダウンロード」ボタンをクリックするとWordPressファイルのダウンロードが開始されます。
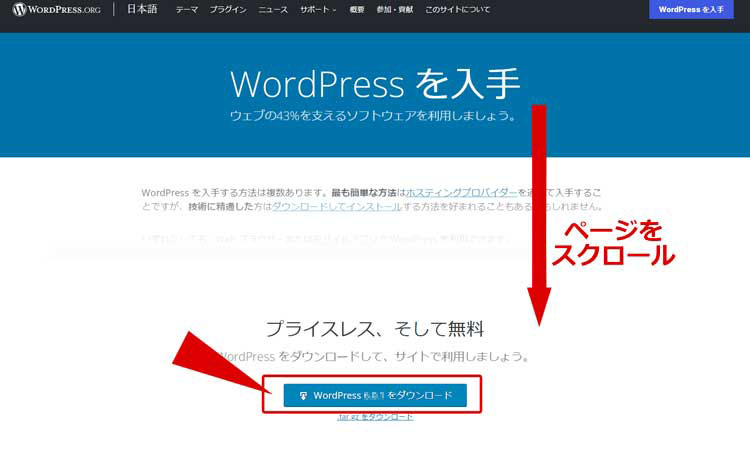
WordPress(ワードプレス)は頻繁に更新がされているので、なるべく最新のものを利用することをおすすめします。
なお、最新版でない場合でもインストール後、最新版へ更新をする事も簡単にできます!
WordPress(ワードプレス)のデータを解凍しよう!
ダウンロードしたファイルは「wordpress-X.X.X-ja.zip」など圧縮形式になっているので、圧縮形式のファイルを解凍します。
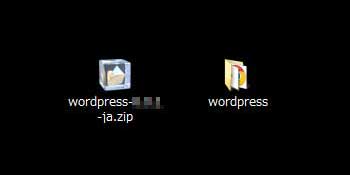
サーバーへアップロードしよう!
解凍したWordPress(ワードプレス)のファイル一式をサーバ上にアップロードします。 WordPress(ワードプレス)専用のディレクトリ(フォルダ)をサーバ上に作成し、先ほど解凍したファイルすべてをアップロードします。
では「wp」という名前のディレクトリ(フォルダ)を作成し、ディレクトリ(フォルダ)を「757」に設定します。
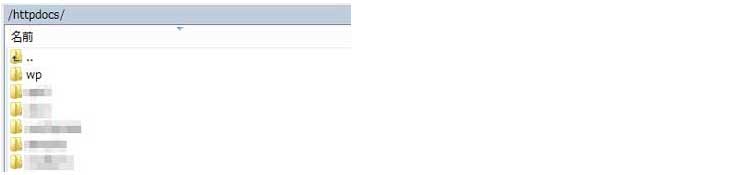
作成した「wp」ディレクトリ(フォルダ)に解凍したファイルをアップロードしていきます。
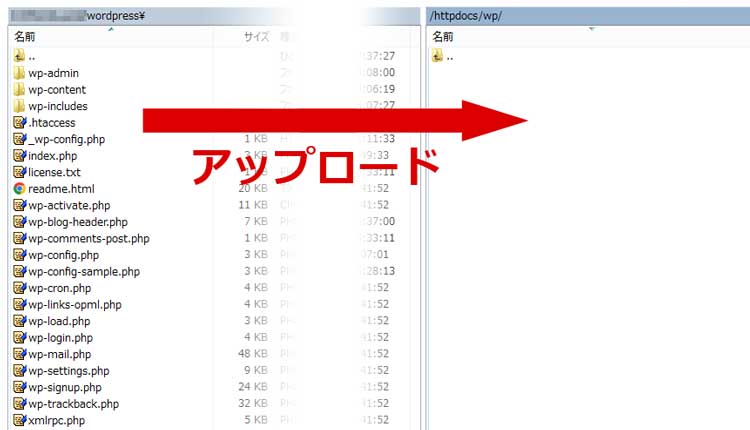
ファイルをアップロードが完了したら、以下のディレクトリ(フォルダ)もパーミッション(属性)を「757」に変更しておきます。
- wp-admin
- wp-content
- wp-includes
「index.php」にアクセスをしてみよう!
解凍したファイルのアップロードが完了し、ディレクトリ(フォルダ)のパーミッション(属性)変更も完了したらさっそく「index.php」にアクセスしてみましょう。
サンプルでは「http://XXXXX-XXXXX.com/wp/」に解凍したファイルを転送しましので「http://XXXXX-XXXXX.com/wp/index.php」にアクセスをしてみると、次のような「WordPress(ワードプレス)へようこそ!」のページが表示されます。
上記のページが表示されたら「始めましょう」のボタンをクリックし、WordPress(ワードプレス)を利用するための設定作業を進めていきます。
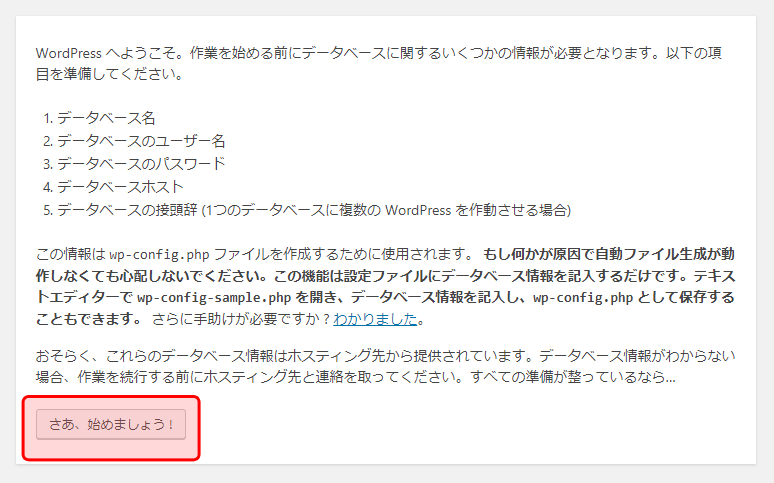
データベースと接続する情報を設定しよう!
データベースへの接続のための情報入力フォームが表示されるので、データベース作成の際に確認したデータベースの各情報を入力して行きます。
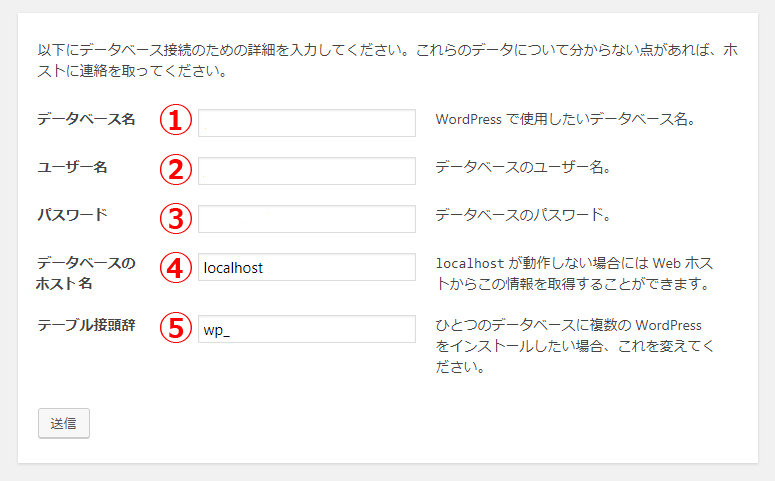
- ①「データベース名」⇒ データベース作成時に設定した「データベース名」
- ②「ユーザー名」⇒ データベース作成時に設定した「データベースユーザー名」
- ③「パスワード」⇒ データベース作成時に設定した「パスワード」
- ④・⑤の情報は変更せずに利用する。
それぞれの情報を入力したら「送信」ボタンをクリックします。
「wp-config.php」に書き込みできませんでしたとのエラーが出たら!?
送信ボタンをクリックした後で「ファイル「wp-config.php」に書き込みできませんでした。」とのメッセージが表示がされることがあります。
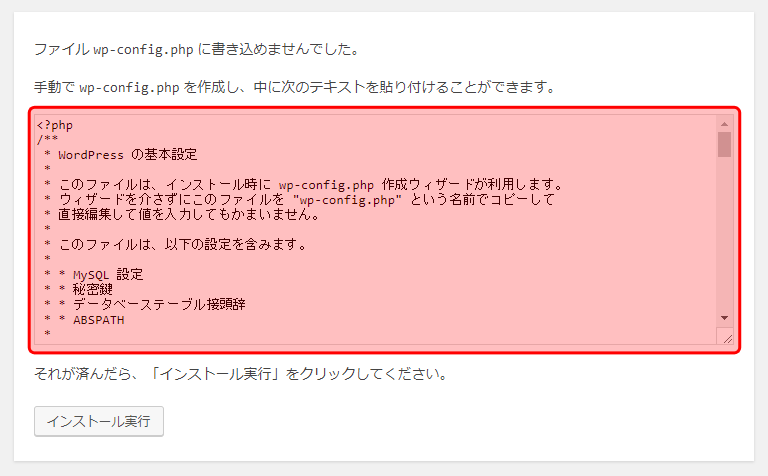

一瞬「えっ!」っと思いますが、よく読むと、ページに書かれた内容をコピペするだけですので、慌てずに「wp-config.php」を作ってアップロードしてしまいましょう!
ちなみに、この表示がされなかった場合にはこちらの項目は飛ばしてもらっても大丈夫です。
「wp-config.php」の作成手順
作成といっても、概略としてはフォルダ内に元々ある「wp-config-sample.php」をコピーして、内容を書き換えるだけです。
- (1)解凍した WordPress(ワードプレス) のファイル内にある「wp-config-sample.php」をコピーしてファイル名を「wp-config.php」に変更します。 (「wp-config-sample.php」を消してしまうと正しく動かないこともあるので、原本は残しておきましょう!)
(2)次に、名前を変更した「wp-config.php」ファイルをテキストエディタ(メモ帳や○○エディタといったソフト)で開きます。
- (3)ソフトで開いたファイルに、先ほどのエラーメッセージページでコピーした内容を上書き保存します。 (元々の内容は全部消してしまって問題ないので、がっつり上書きしちゃいましょう!もし、失敗しても原本は残してあるのでもう一度挑戦できますからここは一気に編集です!)
- (4)内容を上書きしたらファイルを保存してサーバー上にアップロードします。
「wp-config.php」のアップロードが完了したら、「インストール実行」ボタンをクリックします。
【ご注意】
必ず、作成した「wp-config.php」をアップロードした後に実行ボタンを押してください。
「wp-config.php」に記載する内容には、前のページで入力されたデータベース接続のための詳細情報が反映されています。
もし、データベースに関連する情報を登録後に変更した場合はエラーになってします。変更をした場合などはデータベース接続のための詳細情報登録からやり直す必要があるので注意しましょう!
一度にいろいろ編集すると何が原因でエラーになるのかわからなくなるので、ひとつづつ設定を進めていくのもコツです!
いよいよWordPress(ワードプレス)のインストール!
データベースへの接続確認が完了するとインストール開始画面が表示されます。
必要な情報を入力して「WordPress(ワードプレス)をインストール」のボタンをクリックします。
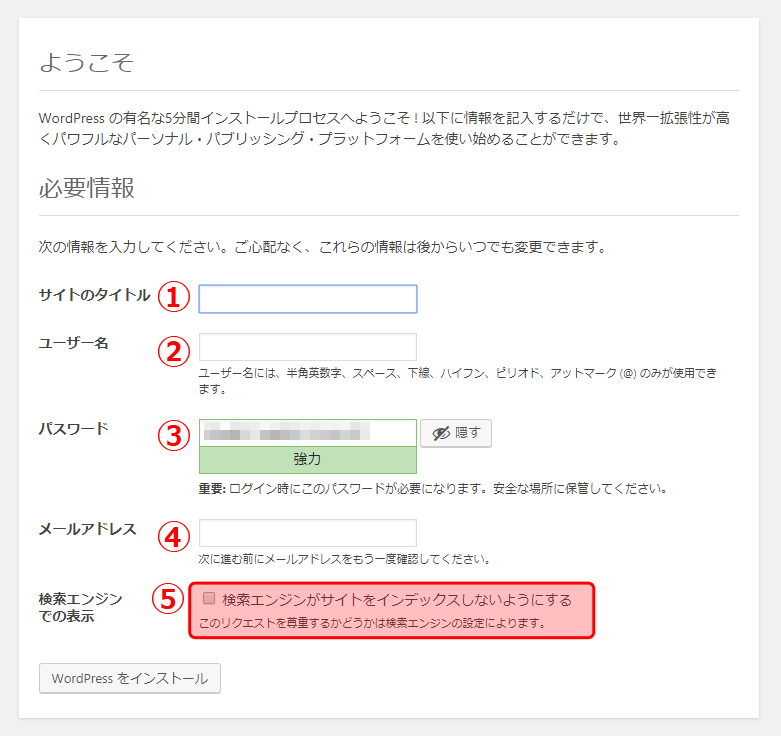
- ①「サイトのタイトル」 ⇒ 公開されるWebページのタイトル(後で変更可能)
- ②「ユーザー名」 ⇒ 管理者のユーザー名・ログインID(登録後、変更不可!)
- ③「パスワード」 ⇒ ログインパスワード(後で再設定可能)
- ④「メールアドレス」 ⇒ インストールしたWordPress(ワードプレス)からの通知を受信するメールアドレス(後で変更可能)
- ⑤「検索エンジンでの表示」 ⇒「検索エンジンがサイトをインデックスしないようにする」のチェックができます。
【ご注意】
WordPress(ワードプレス)は公開設定が完了すると、サイト情報の有無に関わらず公開(検索エンジンが情報クロール(データ収集)できる状態)になります。
このまま公開へ向けての準備を進めてしまうと、検索エンジンにクロール(データ収集)されてしまうので、設定の際に「検索エンジンでの表示」の「検索エンジンがサイトをインデックスしないようにする」にチェックを入れることをおすすめします。 「検索エンジンがサイトをインデックスしないようにする」にチェックをすると、公開ページのヘッダに以下の一文が追加されます。 なお、「検索エンジンがサイトをインデックスしないようにする」の設定は、WordPressの専用管理画面(ダッシュボード)からも変更ができますので、公開の準備が完了したらチェックを外す事ができます。
WordPress(ワードプレス)のインストール完了
WordPress(ワードプレス)のインストールが完了すると「成功しました!」というページが表示され手続きが完了します。
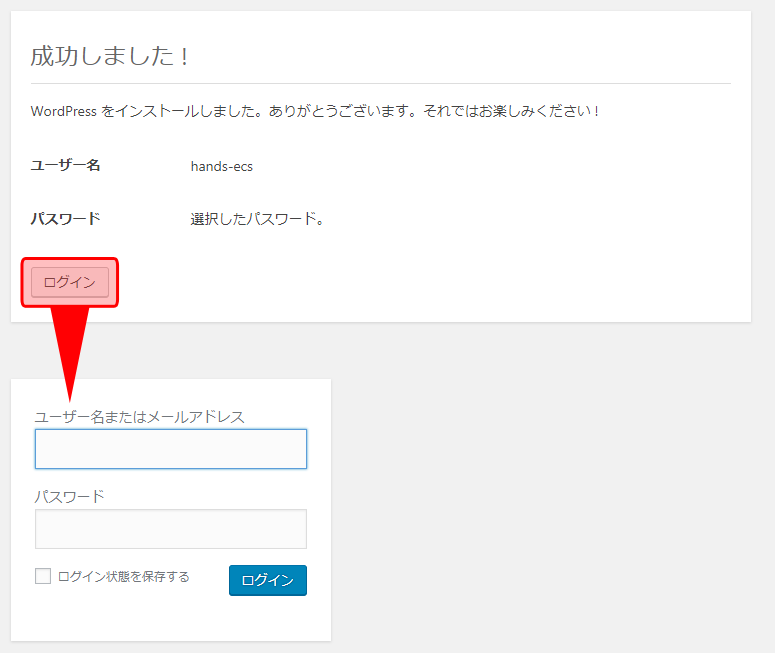
また、先ほど登録したメールアドレス宛に「新しいWordPressサイト」という件名のメールが届きます。
このメールにはログインURLとサイトの公開URLが記載されているので、設定した公開URLになっているか確認することができます。
これでWordPress(ワードプレス)を利用する準備が完了しました!
さっそくWordPress(ワードプレス)をさわってみましょう!