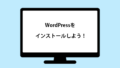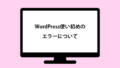せっかくインストールしたWordPress(ワードプレス)ですが、さまざまな理由でアンインストール(削除)しなければいけない時が来るかもしれません。
今回はWordPress(ワードプレス)をアンインストールしなければならなくなった時の手順を紹介します。
なお、WordPress(ワードプレス)はデータベースとPHPを使って構築されますので、FTPでアップしたファイルを削除するだけでなくデータベースの削除も必要です。
【フォルダ・ファイル削除の際のご注意】
以下にご紹介するフォルダ・ファイルの削除作業は、ご利用者自身の責任のもと作業を行ってください。
誤って作業をしてしまった場合でも、本コンテンツの著者、サイトの運営者は一切の責任を負いませんのであらかじめご承知ください!
WordPress(ワードプレス)関連のファイルのみ削除を行う場合
サーバ上にアップロードしているWordPress(ワードプレス)関連のファイルを ”すべて” 削除します。
FTPソフトなどで、サーバー上にアップロードされているWordPress(ワードプレス)関連のファイルが入ったフォルダを丸ごと削除してしまいます。
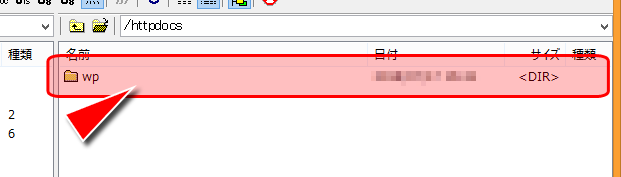
これで、WordPress(ワードプレス)関連のファイル削除は完了です。
【フォルダ・ファイル削除の際のご注意】
フォルダやファイルを間違えて削除してしまった場合データの復旧はできません。
ファイルの削除の際には十分な注意と確認のうえおこなうようにしてください。
しつこいようですが、削除作業の際にはご利用者自身の責任のもと作業を行ってください。 誤って作業をしてしまった場合でも、本コンテンツの著者、サイトの運営者は一切の責任を負いませんのであらかじめご承知ください!
データベースの削除も行う場合
次に、データベースの削除について作業手順を簡単にご紹介します。
なお、作業手順についてイメージしやすいようにサンプルの管理画面画像を使って手順をご紹介しています。
実際の管理画面はご利用環境・ご契約サービスによって異なりますので、詳しいデータベースの削除方法については、ご契約のレンタルサーバ会社などに事前にお問い合わせをされる事をお勧めします。
【データベース削除の際のご注意】
データベースを間違えて削除してしまった場合、ファイルと同様復旧をする事はできません。
削除処理の際には十分注意と確認のうえおこなうようにしてください。
なお、データ削除の際にはご利用者自身の責任のもと作業を行ってください。 誤って作業をしてしまった場合でも、本コンテンツの著者、サイトの運営者は一切の責任を負いませんのであらかじめご承知ください!
1.WordPress(ワードプレス)ファイルの削除が終わったら、次にデータベースから情報を削除します。
データベースの削除は、サーバーのコントロールパネルから行います。
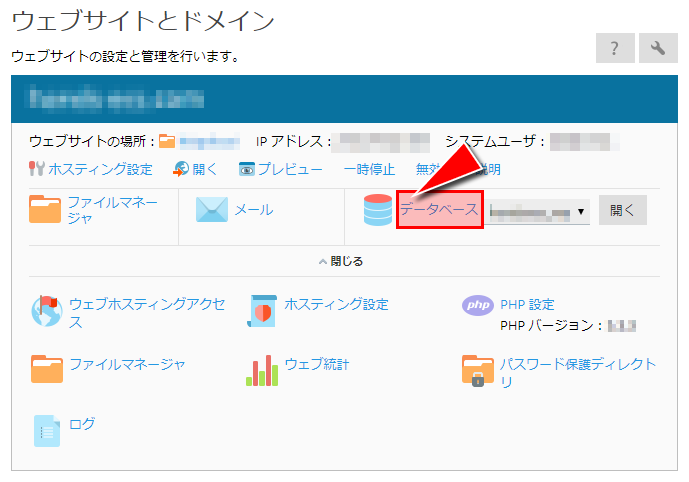
2.「データベースを削除」をクリックする。
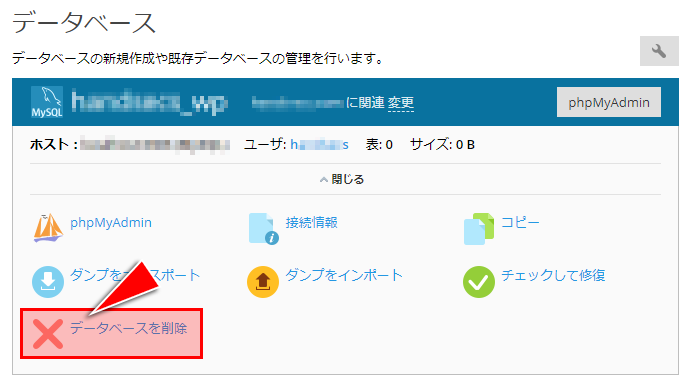
3.削除確認のアラートが表示されるので、問題がなければ「はい」をクリックする。
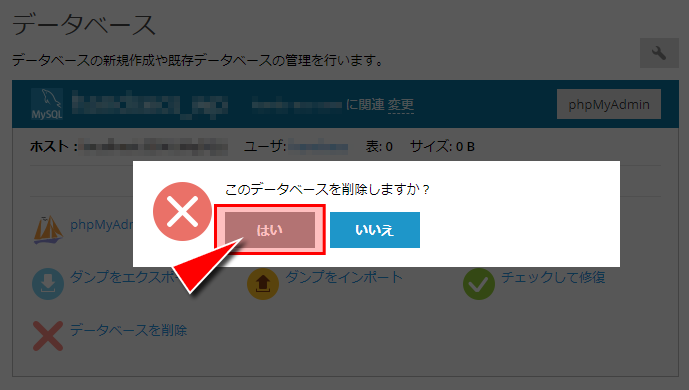
4.データベースの削除が完了すると完了した旨のコメントが表示れます。
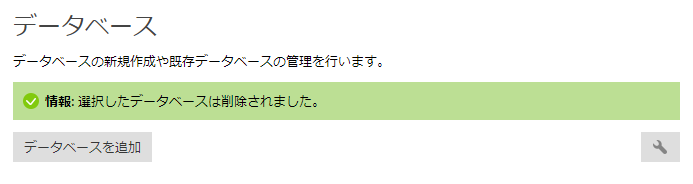
5.トップページのデータベース欄の表示が変わっていれば削除完了です。
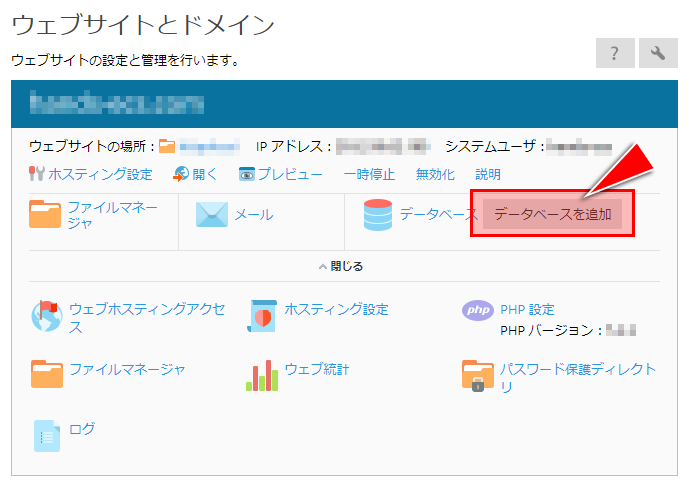
【データベース削除の際のご注意】
データベースを間違えて削除してしまった場合、ファイルと同様復旧をする事はできません。
削除処理の際には十分注意と確認のうえおこなうようにしてください。
なお、データ削除の際にはご利用者自身の責任のもと作業を行ってください。 誤って作業をしてしまった場合でも、本コンテンツの著者、サイトの運営者は一切の責任を負いませんのであらかじめご承知ください!